- Start
- » Skapa utlysning
- » Söknyckelhantering
Söknyckelhantering
Söknyckeln är ett centralt begrepp i Prisma. Varje söknyckel består av en kombination av fyra unika objekt:
- Utlysningen
- Bidragsformen
- Ämnesrådet
- Inriktningen
Utlysningen är den högsta nivån, därefter följer bidragsformen. Så snart en förgrening sker, exempelvis om två bidragsformer läggs in under samma utlysning, eller två ämnesråd under samma bidragsform, så genereras en ny unik söknyckel. Varje söknyckel visas som en rad under Utlysningar i Prisma portal, antingen på personkontot eller på organisationskontot beroende på inställningen för sökande.
Nedan beskrivs alla de inställningar du kan göra på en söknyckel i både Prisma ECM och Prisma portal.
Innehåll på sidan
- 5.3.1 Söknyckelflik publicering
- 5.3.2 Söknyckelflik Egenskaper
- 5.3.3 Söknyckelflik Beslut
- 5.3.4 Söknyckelflik Utlysningstexter
- 5.3.5 Söknyckelfliken formulär
- 5.3.6 Söknyckelfliken Tidsinställningar
- 5.3.7 Söknyckelfliken schablonbelopp
- 5.3.8 Söknyckelfliken Beredningsgrupper
- 5.3.9 Söknyckelfliken Inriktning
5.3.1 Söknyckelflik publicering
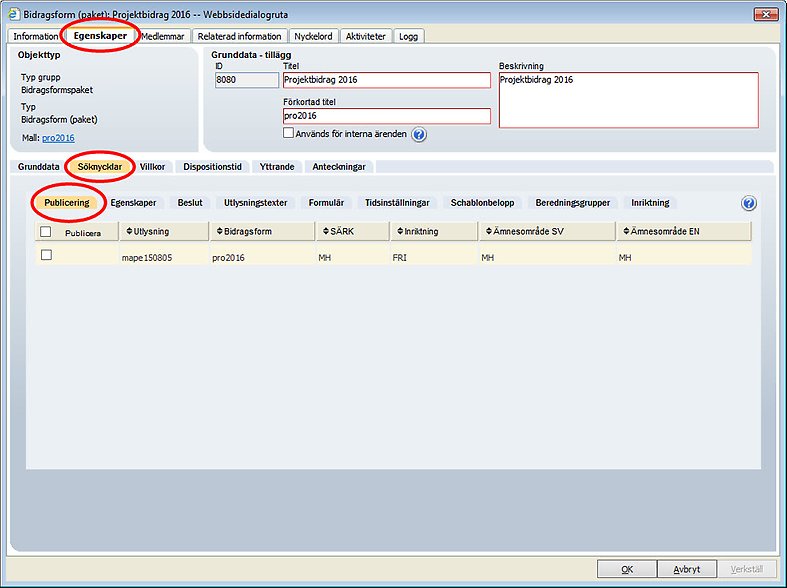
När du har skapat utlysningen och lagt på minst en bidragsform, minst ett ämnesråd och minst en inriktning skapas en eller flera söknycklar på bidragsformspaketet. Du når söknycklarna genom att öppna bidragsformspaketet, gå till fliken Egenskaper i fliknivå ett och Söknycklar i fliknivå två.
Första fliken på sidan är Publicering. Här visas samtliga de söknycklar som har skapats på bidragsformspaketet. Markera den eller de söknycklar som du vill publicera med utlysningen, genom att kryssa i kryssrutan längst till vänster på raden.
Söknycklar har valts för publicering
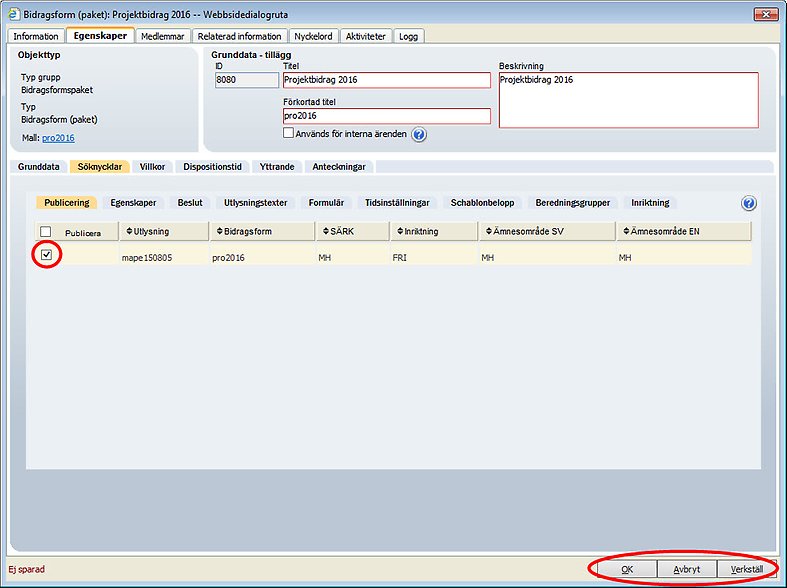
När du har kryssat i den eller de söknycklar som du vill publicera måste du spara kortet innan du arbetare vidare med söknycklarna. Klicka därför på antingen OK för att spara och stänga kortet, eller på Verkställ för att spara och behålla kortet öppet.
5.3.2 Söknyckelflik Egenskaper
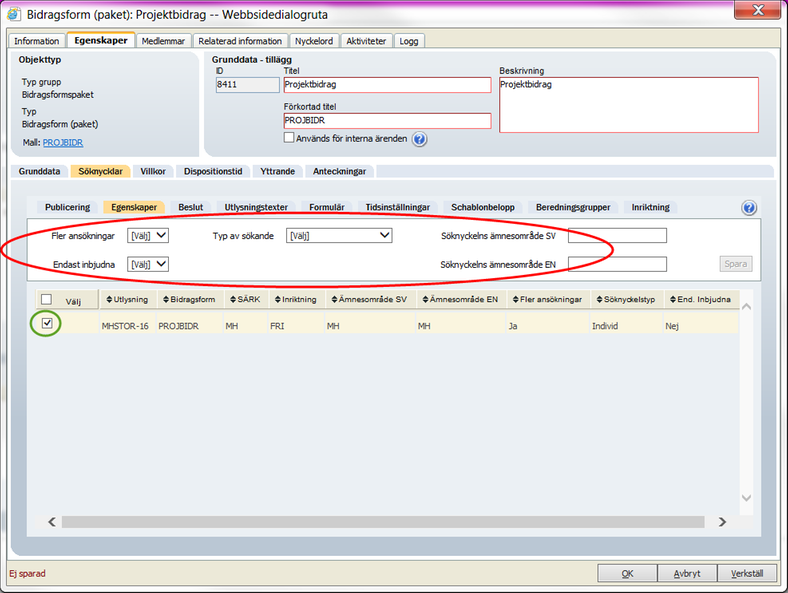
Börja med att markera den söknyckel du vill göra inställningarna på, om du har flera söknycklar som ska ha olika inställningar får du markera dem och behandla dem en efter en. När du har markerat en söknyckel kan du göra följande inställningar på Egenskaper-fliken:
- Fler ansökningar: Om sökande ska kunna registrera en eller flera ansökningar på söknyckeln. Om du väljer att de bara kan registrera en ansökan kommer det inte vara möjligt att registrera flera, och om den sökande skapar flera utkast på nyckeln får de ett meddelande om att endast ett utkast kan registreras.
- Endast inbjudna: Om endast särksilt inbjudna ska kunna ansöka. Om du väljer att endast inbjudna kan registrera en ansökan kommer endast de som får en särskild inbjudan att kunna ansöka.
- Typ av sökande: Om den sökande ska vara ett Individkonto eller Organisationskonto, eller både och. Om du väljer Individ visas söknyckeln i listan Utlysningar på personkontot. Om du väljer Organisation kommer utlysningen att visas under utlysningar på organisationskontot och endast vara tillgänglig för de personer på organisationskontot som har behörighet att söka för organisationen. Väljer du både Individ och organisation kommer utlysningen att visas i båda tabellerna.
Dessutom kan du ange Söknyckelns ämnesområde på svenska och engelska. Detta är en fritext och kommer att visas i kolumnen Ämnesområde i listan över utlysningar.
Söknyckelfliken Egenskaper
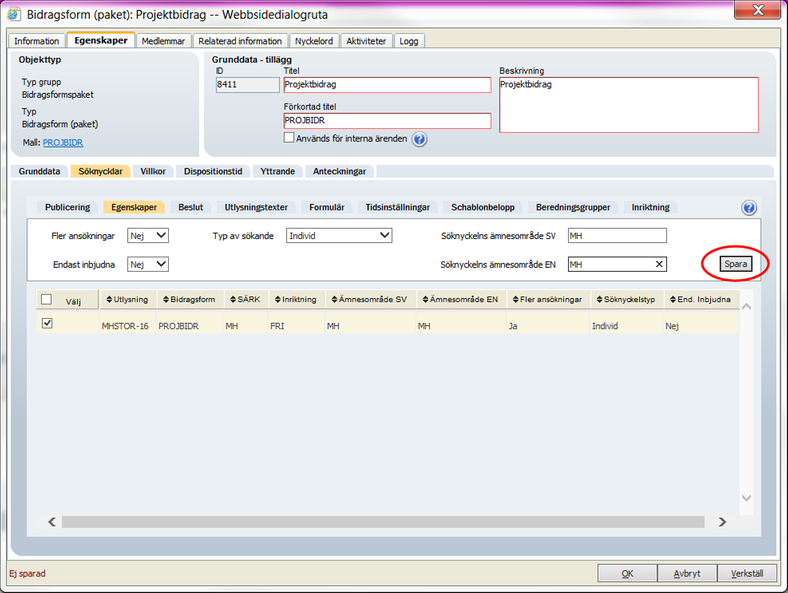
När du har gjort dina val under fler ansökningar, nedast inbjudna och typ av sökande, samt skrivit in söknyckelns ämnesområde på svenska och engelska, klickar du Spara för att spara dina val. De visas då direkt i söknyckellistan. Om du vill ändra ditt val markerar du samma rad som tidigare, gör nya val och klickar återigen på Spara. Informationen uppdateras då med de nya valen.
Det är inte nödvändigt att spara genom att klicka OK eller Verkställ i söknyckelflikarna.
5.3.3 Söknyckelflik Beslut
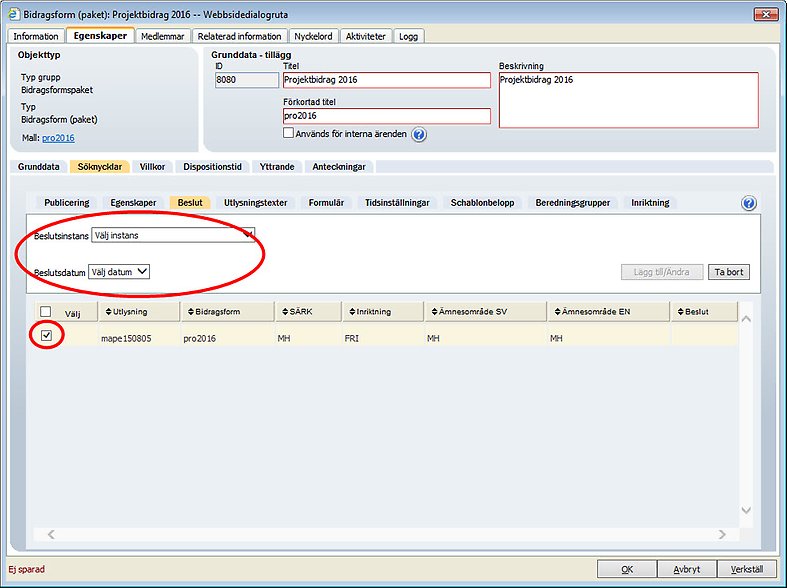
Börja med att markera den söknyckel du vill göra inställningarna på, om du har flera söknycklar som ska ha olika inställningar får du markera dem och behandla dem en efter en. Därefter kan du göra följande inställningar på söknyckelfliken Beslut:
- Beslutsinstans: Vilken av Prisma ECM:s beslutsinstanser som ska fatta beslut på de ansökningar som inkommer på söknyckeln. Nya instanser skapas av en systemadministratör.
- Beslutsdatum: Här väljer du bland beslutsmötena som finns upplagda på den valda beslutsinstansen.
Att välja en beslutsinstans och ett beslutsmöte är krävande. Om det inte är klart vilket datum beslut kommer att tas på ansökningarna måste ett beslutsmöte sättas upp som platshållare för ansökningarna, det är möjligt att sedan flytta ansökningarna till ett annat beslutsmöte.
Söknyckelfliken Beslut
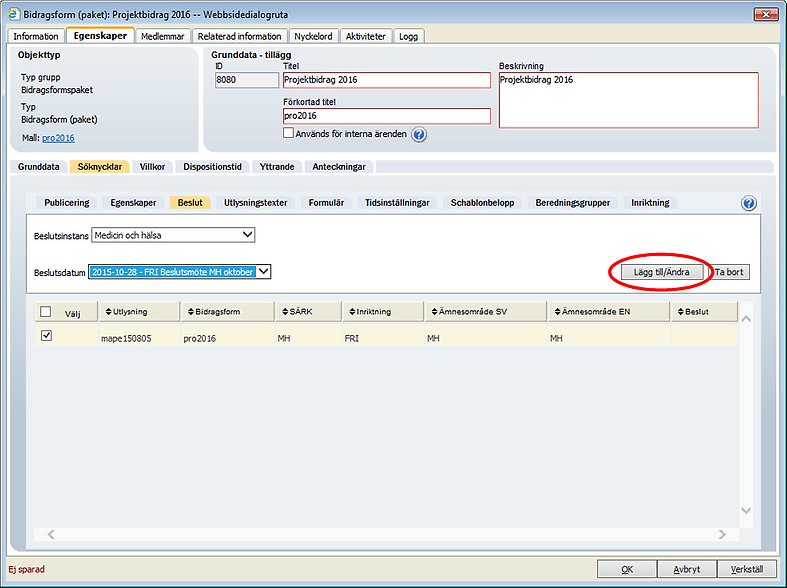
När du har valt en instans och ett beslutsmöte på instansen klickar du på Lägg till/Ändra för att lägga till beslutsinformationen på söknyckeln. Genom att markera en nyckel och klicka på Ta bort kan du ta bort beslutsinformationen från en söknyckel. Genom att markera nyckeln och göra nya val, samt klicka på Lägga till/Ändra kan du uppdatera tillagd information. Den tillagda beslutsinformationen visas direkt i söknyckellistan under rubriken Beslut.
Det är inte nödvändigt att spara genom att klicka OK eller Verkställ i söknyckelflikarna.
5.3.4 Söknyckelflik Utlysningstexter
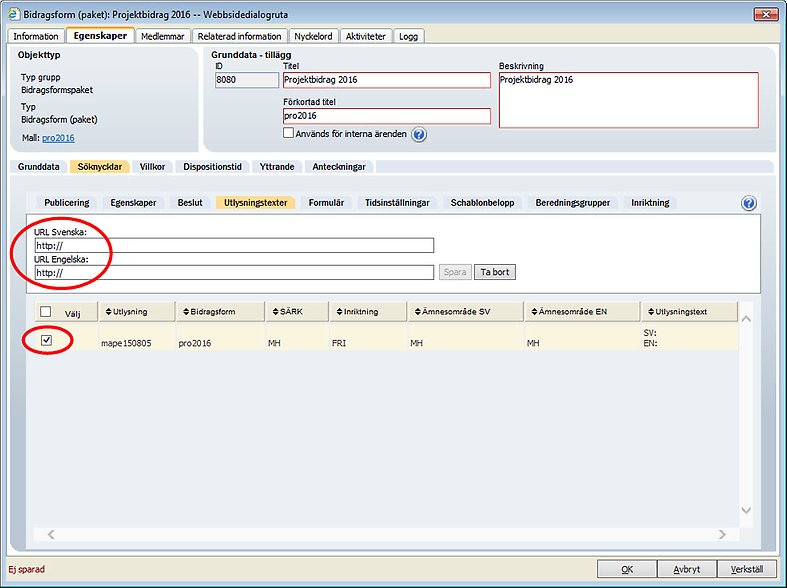
Börja med att markera den söknyckel du vill göra inställningarna på, om du har flera söknycklar som ska ha olika inställningar får du markera dem och behandla dem en efter en. Under fliken Utlysningstexter länkar du utlysningstexter på svenska och engelska till söknyckeln genom en webblänk. Länken visas på söknyckelraden i tabellen Utlysningar i portalen, och den sökande kan därifrån länka sig vidare till texten. Texterna är alltså inte uppladdade i systemet utan läggs på en webbsida (exempelvis myndighetens hemsida).
Fliken utlysningstexter
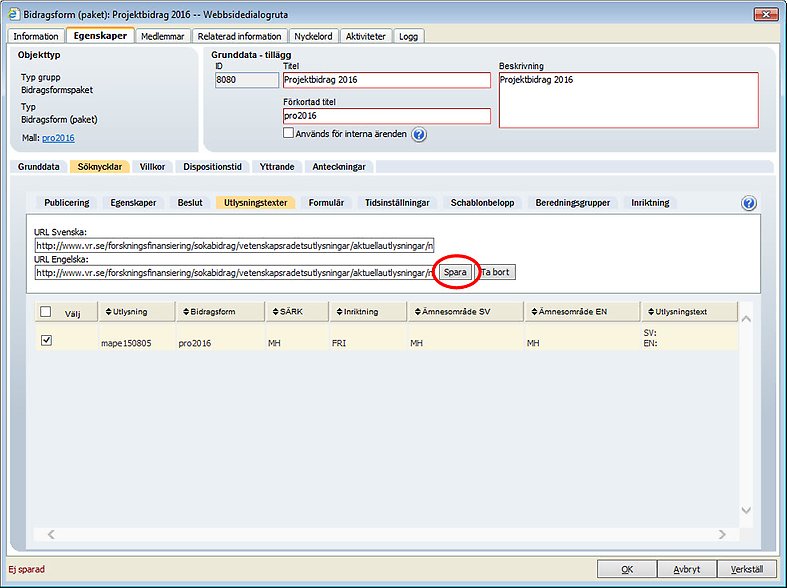
När du har skrivit in länkarna till de svenska och engelska texterna i respektive fält klickar du på Spara för att spara inställningen på söknyckeln.
Fliken utlysningstexter med tillagda länkar
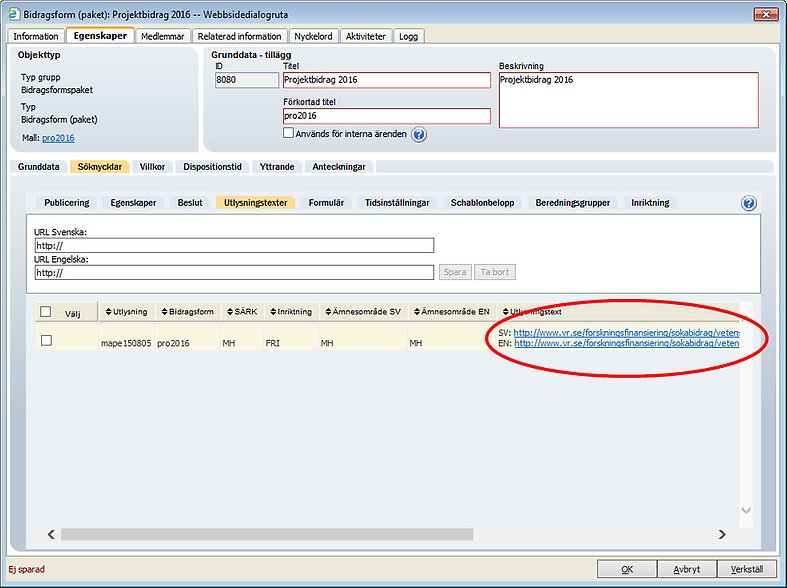
Ovan har länkarna lagts till på söknyckeln och de är nu klickbara. Om de behöver uppdateras kan du markera söknyckeln igen, göra dina ändringar och klicka Spara ännu en gång.
Det är inte nödvändigt att spara genom att klicka OK eller Verkställ i söknyckelflikarna.
5.3.5 Söknyckelfliken formulär
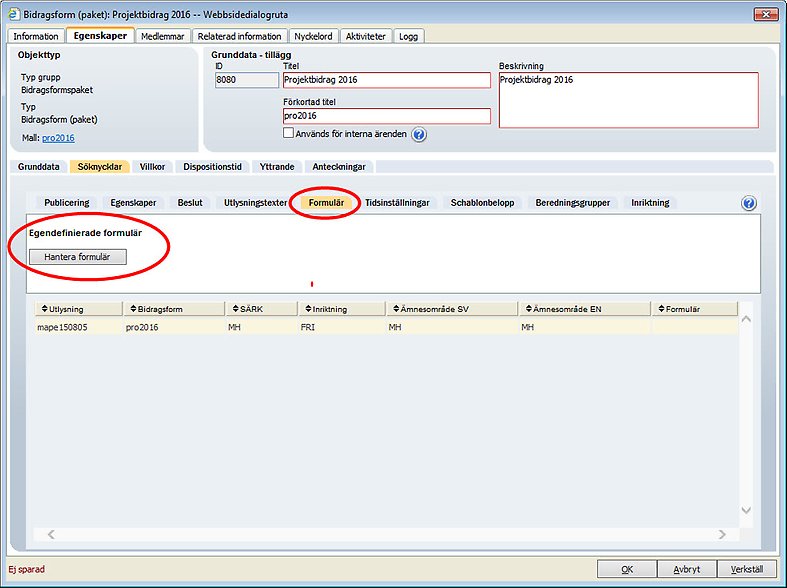
På fliken formulär lägger du till ansöknings- och granskningsformulär för samtliga söknycklar som finns i bidragsformspaketet i ett nytt fönster. Klicka på knappen Hantera formulär för att öppna fönstret.
Formulärsfönstret öppnas
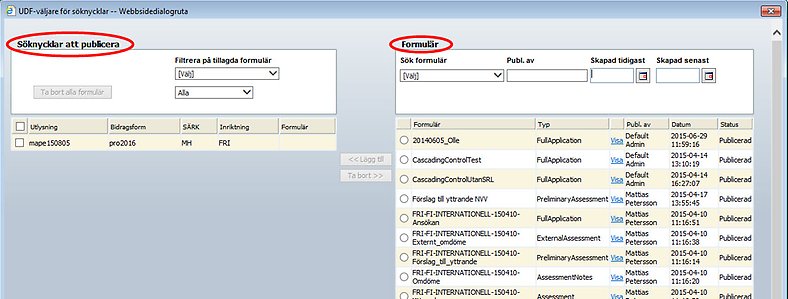
Under rubriken Söknycklar att publicera visas samtliga söknycklar som du har markerat för publicering på bidragsformspaketet under fliken Publicera (se 5.3.1). Här kan du markera en eller flera söknycklar att lägga till formulär på. Om du har flera söknycklar och vill försäkra dig om att alla söknycklar har fått alla formulärstyper kan du även filtrera på tillagda formulär. Det finns också en funktion för att rensa alla tillagda formulär på markerade söknycklar.
Under rubriken Formulär listas samtliga publicerade formulär som finns i Prisma portal. Du kan filtrera listan genom att välja formulärstyp under Sök formulär, vem som har publicerat formuläret under Publ. av samt intervall för skapat-datum med datumväljarna under Skapat tidigast och Skapat senast.
Lägga till formulär på söknyckeln
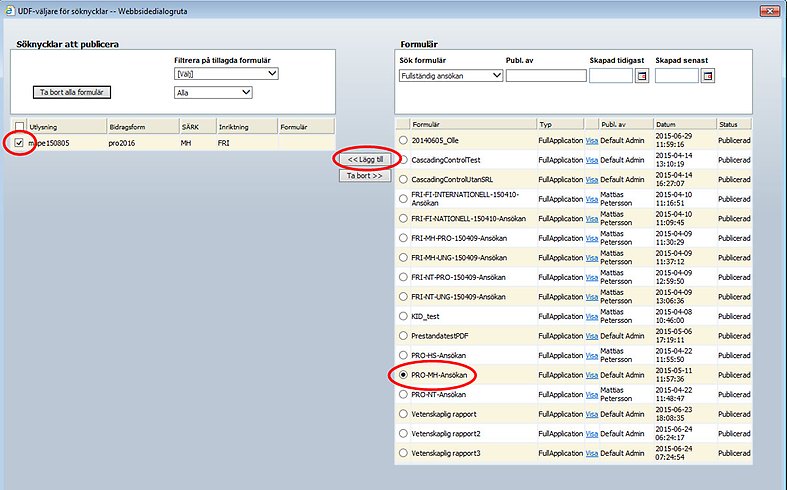
När du vill lägga till formulär på en söknyckel måste du först kryssa i aktuell söknyckel. Det är även möjligt att kryssa i flera söknycklar samtidigt om flera ska ha samma formulär.
Därefter väljer du formuläret du vill lägga till i listan till vänster. I exemplet ovan har en filtrering skett och formulär av typen Fullständig ansökan visas i listan. Klicka på knappen Lägg till för att lägga till valt formulär på vald söknyckel.
Formulärsfönstret med tillagt formulär
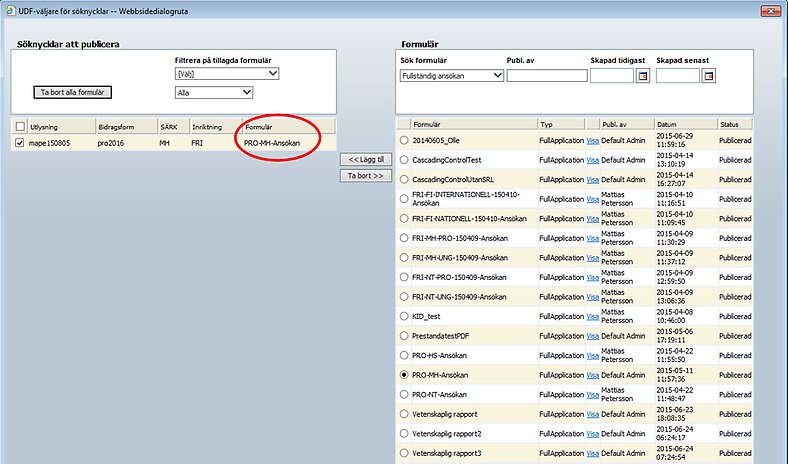
De formulär som har lagts till visas i kolumnen Formulär för respektive söknyckel. Lägg till alla formulärstyper du behöver på samtliga söknycklar. När du stänger fönstret sparas tillagda formulär automatiskt.
Om du vill ta bort ett formulär du har lagt till markerar du söknyckeln till vänster och formuläret i listan till höger och klickar på knappen Ta bort. Vill du byta formulär markerar du ett nytt formulär av samma formulärstyp i listan till höger och klickar på Lägg till. Endast ett formulär av varje typ kan läggas till, när ett nytt av samma typ läggs till skrivs det tidigare valet över.
Söknyckelfliken formulär med tillagda formulär
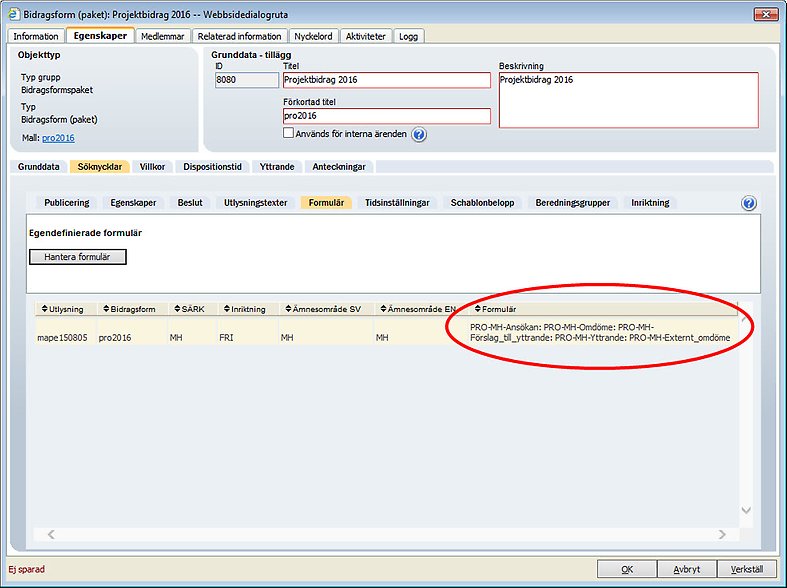
De formulär som har lagts till visas i kolumnen Formulär.
5.3.6 Söknyckelfliken Tidsinställningar
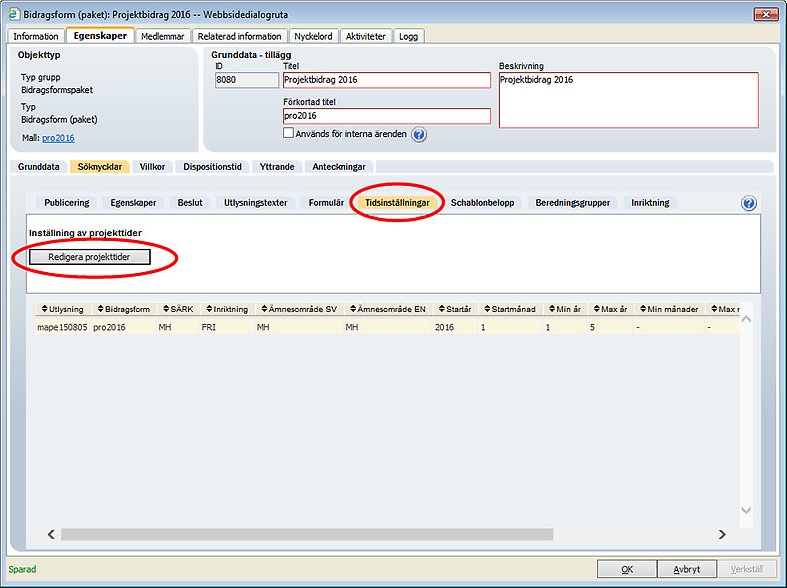
På fliken Tidsinställningar definierar du tidsinställningarna för samtliga söknycklar som finns bidragsformspaketet i ett nytt fönster. Klicka på knappen Redigera projekttider för att öppna fönstret.
Projekttidsfönstret visas
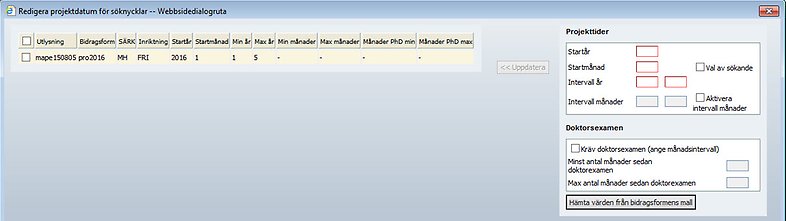
I listan till vänster listas samtliga söknycklar som du har markerat för publicering på bidragsformspaketet under fliken Publicera (se 5.3.1).
Till höger visas de projekttidsinställningar som är möjliga att göra för respektive söknyckel. Markera den eller de söknycklar som du vill göra inställningen för i listan till vänster.
Projekttidsinställningar
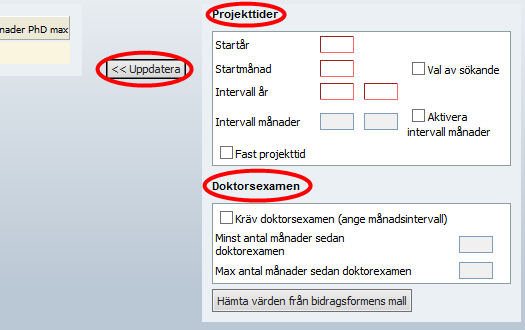
Det finns två typer av inställningar som kan göras för projekttiden. Om den här typen av tidsinställningar har angivits på bidragsformsmallen kan du klicka på knappen Hämta värden från bidragsformens mall för att kopiera in mallens värden.
Inställningarna under rubriken Projekttider styr vilka begränsningar som finns för den sökande när denne anger projekttid i ansökansformuläret:
- Startår: Startår för projektet.
- Startmånad: Startmånad för projektet. Kan antingen anges som ett fast värde, eller så kan du kryssa i kryssrutan Val av sökande. Den sökande kan då själv välja startmånad för projektet.
- Intervall år: I vänstra rutan anger du minsta antal år den sökande ska kunna ange (1 och uppåt), i högra rutan anger du maximalt antal år. Detta blir då intervallet som är möjligt att ange. Endast hela år går att ange.
- Intervall månader: Detta går endast att ange om du kryssar i rutan Aktivera intervall månader. Då kommer intervall år att släckas ned. Projekttiden i Prisma kan antingen anges i månader eller år, inte månader och år. Om du aktiverar projekttid i månader fungerar det på samma sätt som att ange projekttid i år, med ett minsta och ett största antal.
- Fast projekttid: När denna inställning har aktiverats släcks sluttiden i intervallet för projekttid. Istället kommer det att vara en fast tid som gäller för projekttiden, exempelvis 3 år. För den sökande får detta konsekvensen att det enda projekttidsfält som visas i formuläret är Beräknad projekttid och den sökande ska och kan inte ange en projekttid själv.
Inställningarna under rubriken Doktorsexamen styr eventuella begränsningar för karriärålder som kan finnas för den sökande. Prisma kontrollerar dessa inställningar mot det doktorsexamensdatum som den sökande har angett på Min profil i Prisma portal (med hänsyn tagen till eventuell avräkningsbar tid om detta fält är utlagt på ansökningsformuläret):
- Kräv doktorsexamen: Kryssa i denna ruta om det ska finnas en begränsning för hur ny eller gammal den sökandes doktorsexamen får vara.
- Minst antal månader sedan doktorsexamen: Ställer in en minimal karriärålder.
- Max antal månader sen doktorsexamen: Ställer in en maximal karriärålder.
När du har gjort samtliga inställningar klickar du på knappen Uppdatera för att föra över inställningarna till söknyckeln. När du har gjort inställningarna på samtliga söknycklar kan du stänga fönstret, dina inställningar sparas automatiskt.
Fliken Tidsinställningar med tillagd information
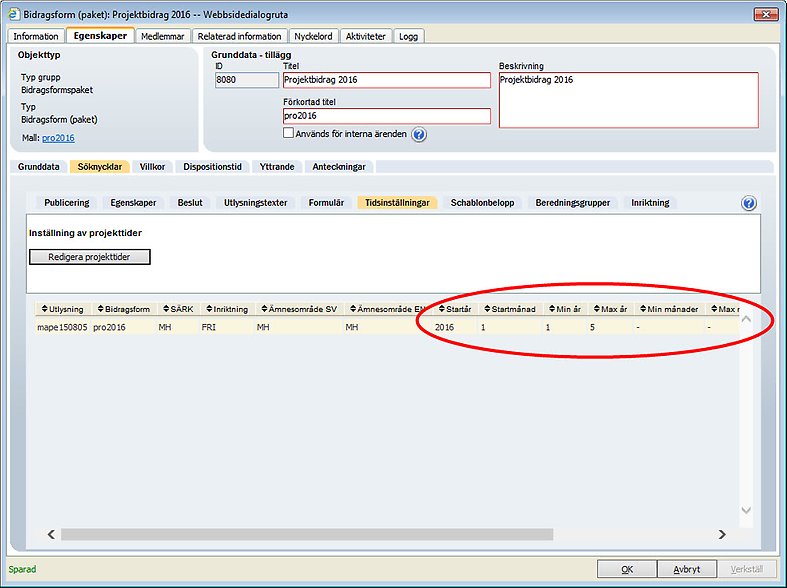
De tillagda ändringarna visas i söknyckellistan på fliken Tidsinställningar.
5.3.7 Söknyckelfliken schablonbelopp
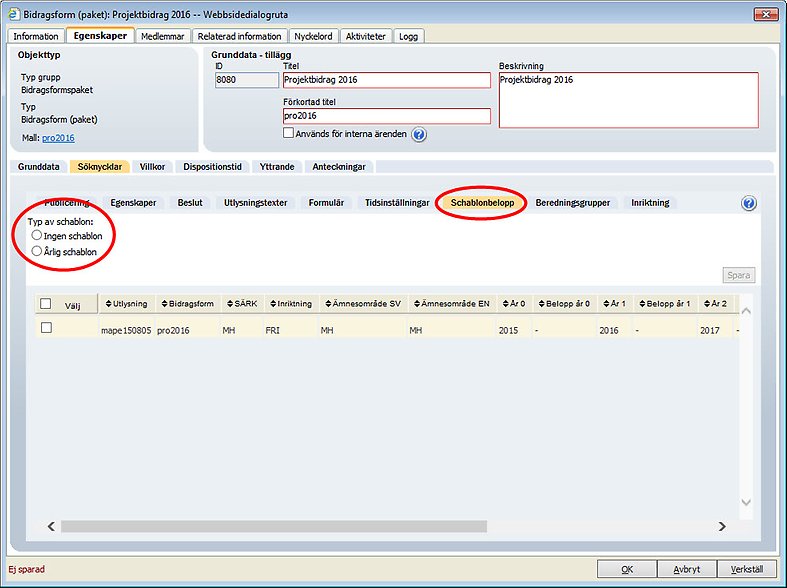
För vissa söknycklar får beviljade ansökningar ett fast schablonbelopp. Om söknyckeln inte ska använda schablonbelopp behöver du inte göra något på denna söknyckelflik. Om söknyckeln ska använda schablonbelopp kryssar du för aktuell söknyckel i listan och markerar radioknappen Årlig schablon.
Ange årligt schablonbelopp
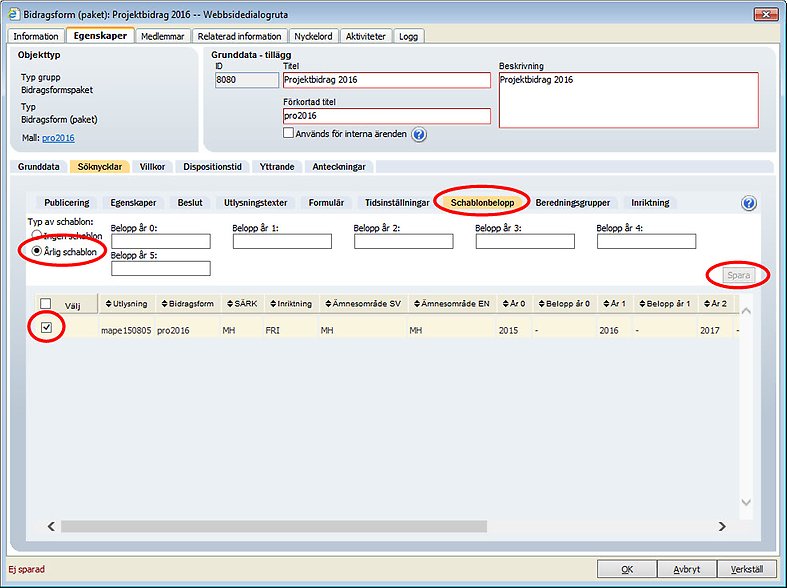
När Årlig schablon är markerad visas ett beloppsfält för varje år som det är möjligt att söka i utlysningen. Det är möjligt att ange olika schablonbelopp för respektive år. Ange schablonbeloppen i hela summor, ej tusentals kronor. När du har angett en schablon för samtliga år klickar du på Spara för att spara inställningen på söknyckeln. Inställningen visas direkt på söknyckeln i listan.
Om kontrollen schablonbelopp är utlagd i ansökningsformuläret och det finns ett schablonbelopp på söknyckeln i ECM kommer angivet belopp att hämtas in och visas i formuläret.
5.3.8 Söknyckelfliken Beredningsgrupper
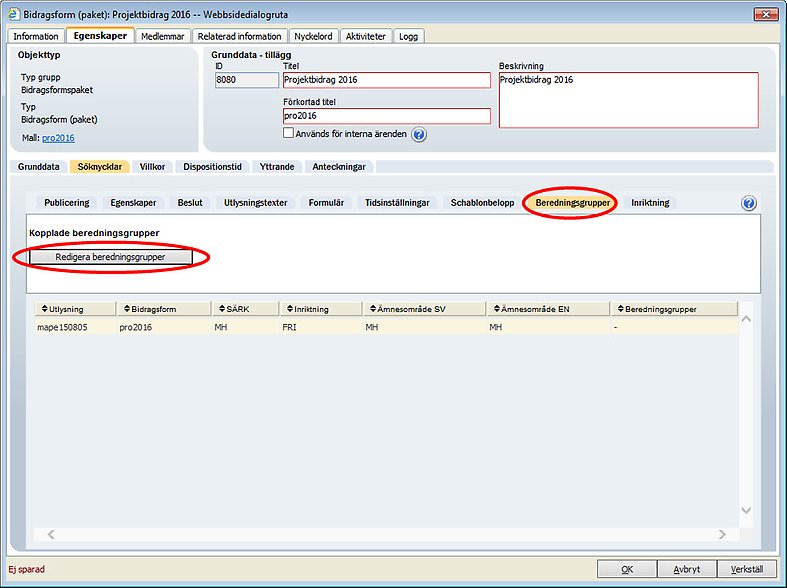
På söknyckelfliken Beredningsgrupper kopplar du beredningsgrupper till söknyckeln. I listan över söknycklar visas samtliga söknycklar som du har markerat för publicering på bidragsformspaketet under fliken Publicera (se 5.3.1). Du kopplar beredningsgrupper till söknyckeln genom att klicka på knappen Redigera beredningsgrupper.
Beredningsgruppsfönstret öppnas
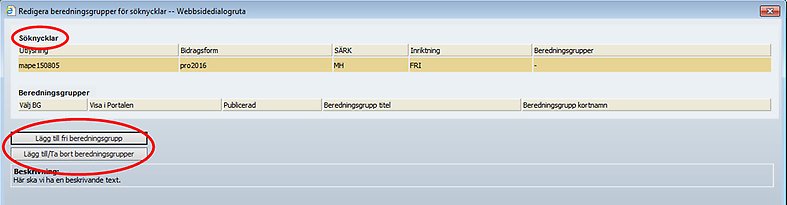
Beredningsgrupper kan läggas till på bidragsformspaketet dels genom att läggas till ämnesrådspaketet, dels genom att läggas till på söknyckeln. I beredningsgruppsfönstret listas samtliga söknycklar på bidragsformspaketet i listan under Söknycklar.
Det finns två alternativ för att lägga till beredningsgrupper:
- Lägg till fri beredningsgrupp: Genom att klicka på denna knapp kan du lägga till en så kallad fri beredningsgrupp utifrån de mallar som finns skapade med SÄRK Fri. Fria beredningsgrupper är oberoende av ämnesråd och kan kopplas till flera söknycklar samtidigt.
- Lägg till/Ta bort beredningsgrupper: Lägg till en beredningsgrupp som är kopplad till söknyckelns ämnesråd. I detta fall är SÄRK på söknyckeln MH (Medicin och hälsa), med hjälp av denna funktion kan du koppla beredningsgruppsmallar med SÄRK MH till söknyckeln.
Lägg till fri beredningsgrupp
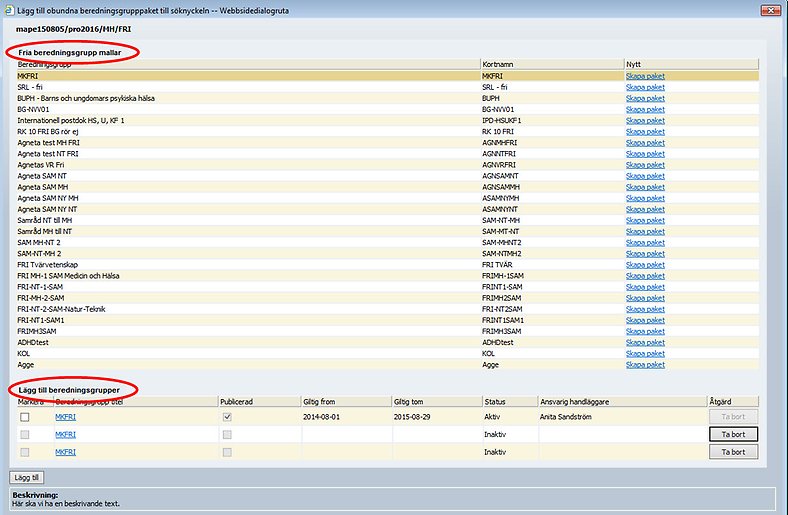
När du klickar på Lägg till fri beredningsgrupp så öppnas fönstret för att lägga till fria beredningsgrupper. Under rubriken Fria beredningsgrupp mallar listas samtliga mallar som finns på SÄRK Fri.
Skapa och koppla fria beredningsgruppspaket
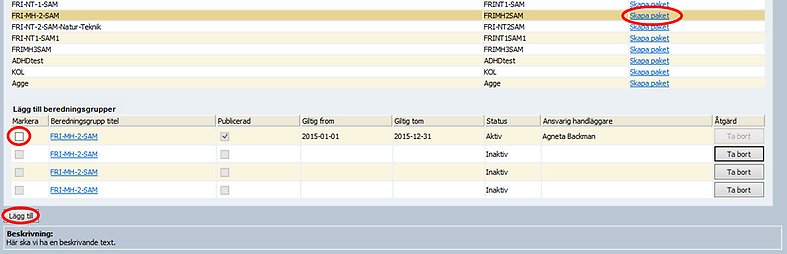
Genom att klicka på Skapa paket för en mall skapar du ett beredningsgruppspaket som läggs till i listan under rubriken Lägg till beredningsgrupper. Under denna rubrik visas också de fria beredningsgruppspaket som har en aktuell giltighetstid, dessa kan också kopplas till den aktuella söknyckeln.
Genom att kryssa i rutan i kolumnen Markera och klicka på Lägg till kan du lägga till paketet på söknyckeln. När du är klar kan du stänga fönstret för att återgå till beredningsgruppsfönstret, ändringar sparas automatiskt.
Fria beredningsgruppspaket på söknyckeln
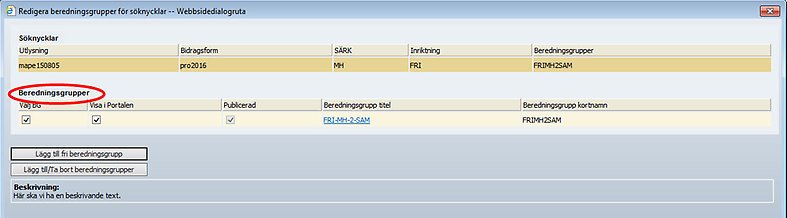
Tillagda fria beredningsgrupper visas i listan Beredningsgrupper. Kolumnerna i listan visar:
- Välj BG: Om du vill använda beredningsgruppen på söknyckeln kryssar du i denna ruta.
- Visa i portalen: Om beredningsgruppen ska vara valbar och användas i Prisma portal.
- Publicerad: Om gruppen är publicerad. Endast publicerade grupper kommer att finnas tillgängliga i Prisma portal.
- Beredningsgruppens titel: Beredningsgruppens titel, om du klickar på denna öppnas beredningsgruppskortet.
- Beredningsgruppens kortnamn
Lägg till/Ta bort beredningsgrupper
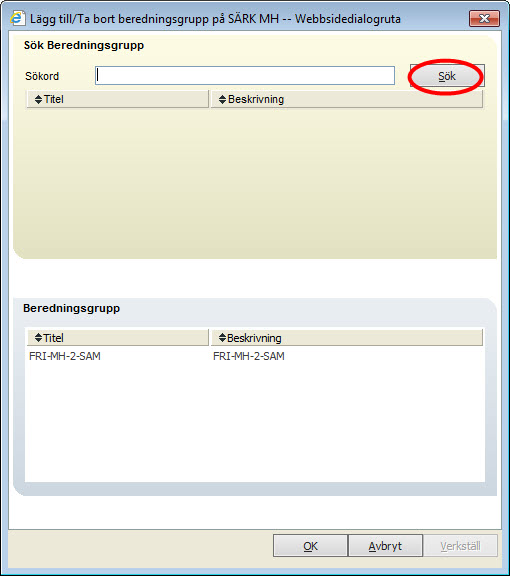
När du klickar på knappen Lägg till/Ta bort beredningsgrupp öppnas ett sökfönster. Där söker du ut beredningsgruppsmallar som finns skapade på det ämnesråd som söknyckeln tillhör. I den nedre listan visas redan tillagda beredningsgruppspaket. Skriv in söktermen och klicka på Sök.
Sökresultatet visas
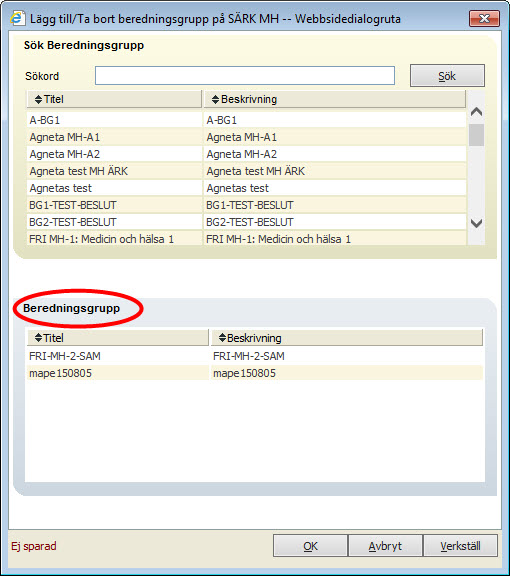
Genom att dubbelklicka på poster i sökresultatet läggs de till i listan över tillagda beredningsgruppspaket under rubriken Beredningsgrupp. Klicka på OK för att spara och stänga sökfönstret, eller på Verkställ för att spara och behålla fönstret öppet när du har lagt till de grupper du vill använda.
Beredningsgruppsfönstret visas
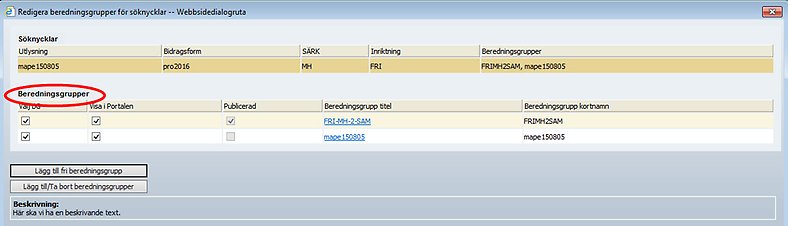
Både fria och ämnesrådskopplade grupper visas i listan under Beredningsgrupper i beredningsgruppsfönstret. När du har lagt till de grupper du vill använda kan du stänga fönstret. Ändringarna sparas automatiskt.
Söknyckelfliken Beredningsgrupper
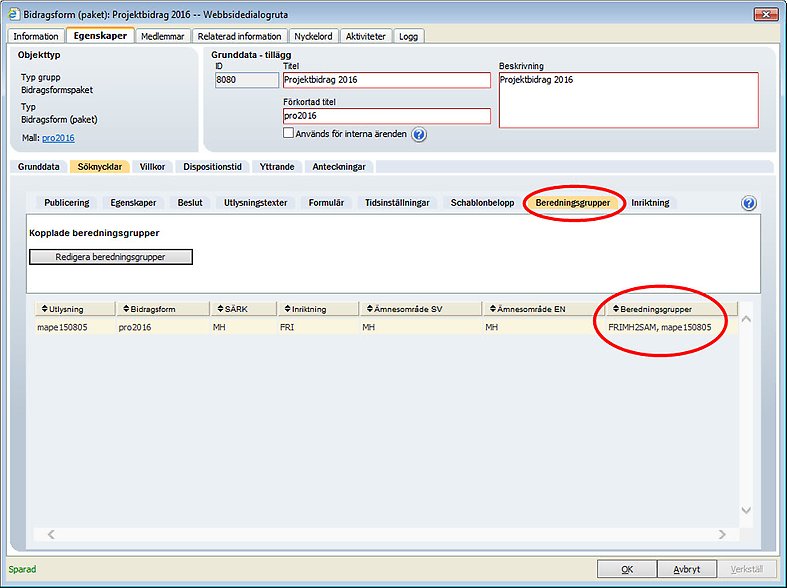
Tillagda beredningsgrupper visas direkt på söknyckelfliken Beredningsgrupper på bidragsformspaketet, i kolumnen Beredningsgrupper i tabellen över söknycklar.
5.3.9 Söknyckelfliken Inriktning
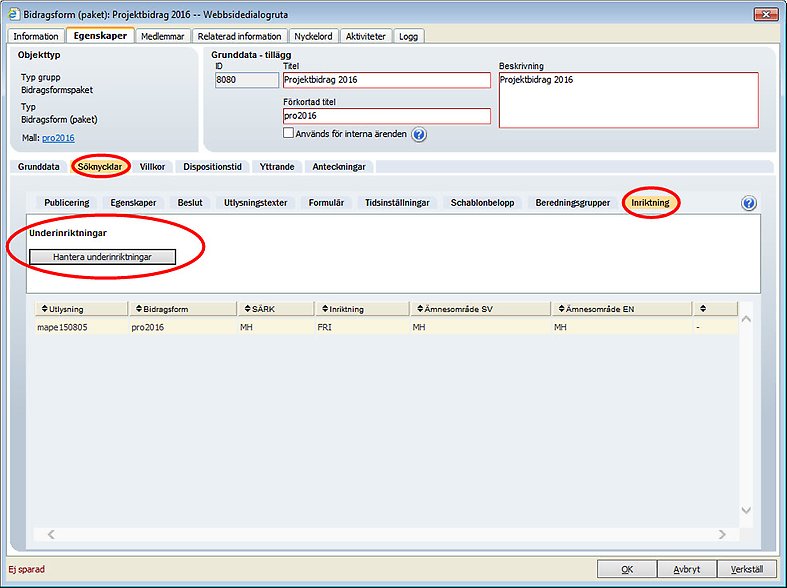
På söknyckelfliken Inriktning kopplar du underinriktningar till söknyckeln. I listan över söknycklar visas samtliga söknycklar som du har markerat för publicering på bidragsformspaketet under fliken Publicera (se 5.3.1).
Underinriktningar på söknyckeln används tillsammans med underinriktningskomponenten i ansökningsformuläret. Den sökande kan då välja en eller flera av de tillagda underinriktningarna i ansökningsformuläret. När ansökningslistor tas ut ur Prisma ECM eller Prisma portal finns valda underinriktningar i en egen kolumn.
Du kopplar underinriktningar till söknyckeln genom att klicka på knappen Hantera underinriktningar.
Underinriktningsfönstret öppnas
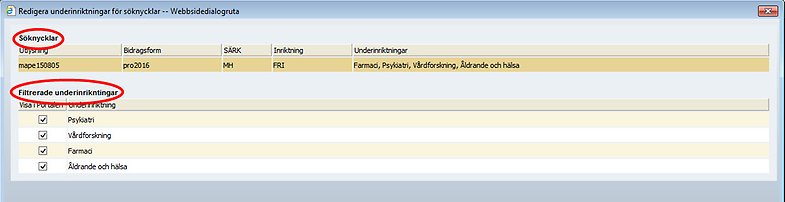
I listan under rubriken Söknycklar listas söknycklarna, markera den som du vill koppla en eller flera underinriktningar till.
I listan Filtrerade underinriktningar visas samtliga de underinriktningar som finns tillagda på den inriktning som är kopplad till söknyckeln. Om inga underinriktningar listas finns inga kopplade till inriktningen. Grundinställningen är att samtliga underinriktningar är ikryssade och används. Kryssa ur de underinriktningar som du inte vill använda.
När du har markerat rätt underinriktningar kan du stänga fönstret, ändringarna sparas automatiskt.
Söknyckelfliken inriktning med tillagda underinriktningar
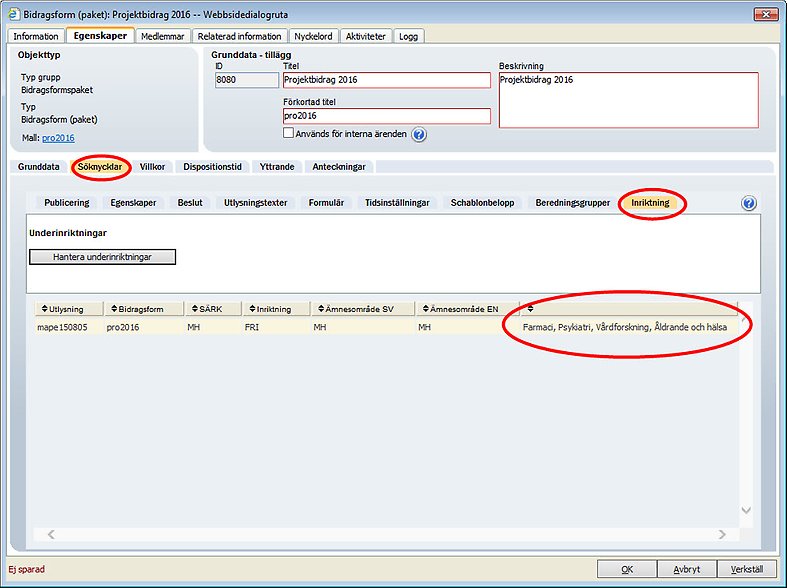
Tillagda underinriktningar syns i kolumnen längst till höger i söknyckellistan.
Senast uppdaterad:
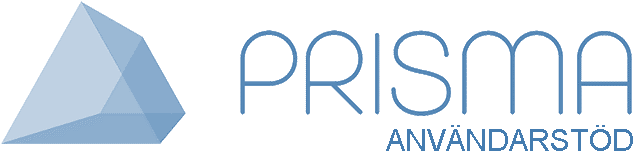



 Skriv ut
Skriv ut