- Start
- » Skapa utlysning
- » Mallar
- » Skapa bidragsformsmall
4.1 Skapa bidragsformsmall
Bidragsformsmallen är flexibel så till vida att den kan förberedas med mycket information som sedan kopieras till paketet, men det går också bra att använda den med endast grundläggande information tillagd. Detta avsnitt beskriver i olika steg all den information som kan läggas till mallen.
4.1.1 Skapa bidragsformsmall
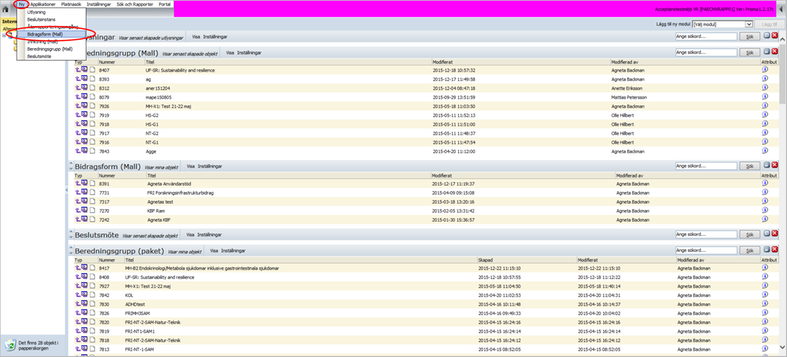
Du skapar en ny bidragsformsmall genom att klicka på menyvalet Ny i toppmenyn. Därefter väljer du Bidragsform (mall).
Bidragsformsmallens kort öppnas
4.1.2 Grundläggande information
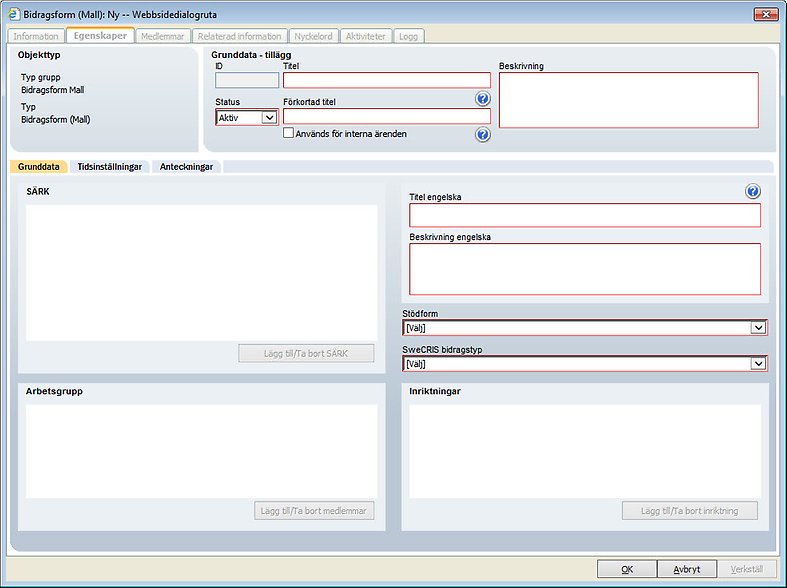
Det finns ett antal obligatoriska fält som måste läggas till innan bidragsformsmallen kan sparas:
- Titel (i enlighet med myndighetens nomenklatur, visas i Prisma portal)
- Förkortad titel (maximalt tio tecken, i enlighet med myndighetens nomenklatur)
- Beskrivning
- Titel Engelska (engelsk titel som visas i Prisma portal)
- Beskrivning engelska
- Stödform
- SweCRIS bidragstyp
Förutom denna information måste tidsinställningar göras för mallen innan den kan sparas och användas för att skapa bidragsformspaket. Klicka på fliken Tidsinställningar i fliknivå två.
Fliken tidsinställningar visas
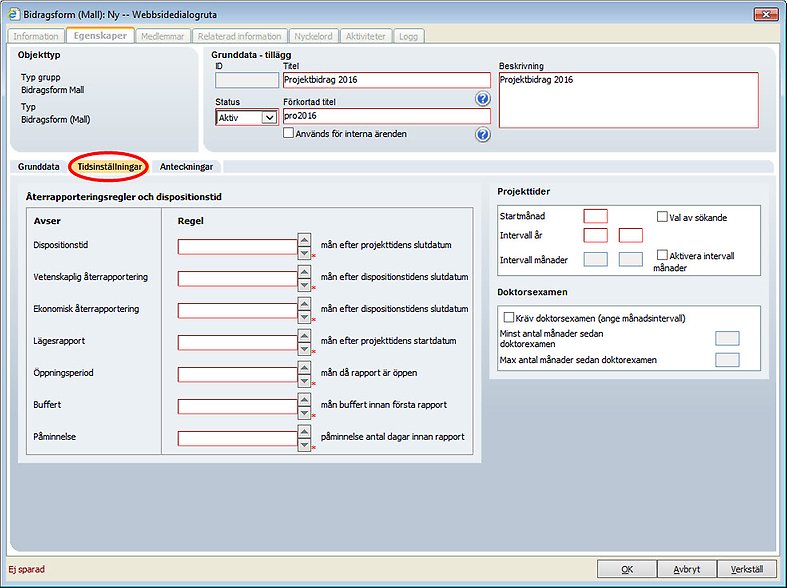
Tidinställningarna styr de regler som gäller för dispositionstid och återrapportering. Samtliga datum är obligatoriska och markeras med en röd ram kring tidsangivelserna.
Även inställningarna för projekttid är obligatoriska. Ange startmånad numeriskt (ange 1 för januari osv) eller kryssa i rutan för att låta sökanden själv välja startmånad. Du kan välja att ange projekttid som intervall år eller intervall månader. Inställningarna för doktorsexamen ska enbart göras om det ska finnas en begränsning för karriärålder på bidragsformen.
När du har fyllt i informationen kan du spara genom att klicka OK, för att spara och stänga, eller Verkställ för att spara och behålla kortet öppet.
När denna information är tillagd kan mallen användas för att skapa bidragsformspaket.
4.1.3 Lägg till SÄRK på bidragsformsmallen
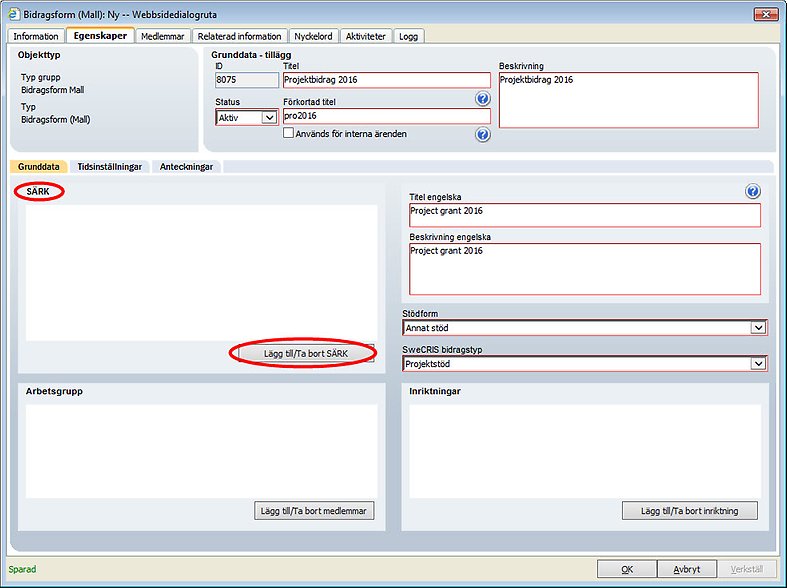
Förutom grundinformationen vi har lagt till redan kan vi även lägga till det systemet kallar för SÄRK (Styrelsen, ämnesråd och kommittéer) till bidragsformsmallen. Detta gör att informationen redan finns på plats när vi skapar paket utifrån mallen. Klicka på Lägg till/ta bort SÄRK för att lägga till nya SÄRK.
Sökfönstret för SÄRK öppnas
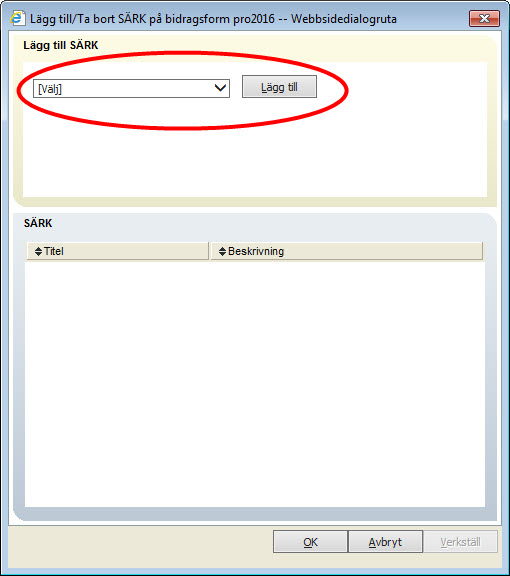
I rullgardinsmenyn väljer du bland samtliga SÄRK som finns tillagda i Prisma ECM. Nya SÄRK kan läggas till av en administratör. Vilka och hur många SÄRK som finns tillgängliga kommer att skifta mellan myndigheterna. Klicka på Lägg till för att lägga till valt SÄRK. Det läggs då till i den nedre listan. För att ta bort ett tillagt SÄRK dubbelklickar du på det i den nedre listan. Spara genom att klicka OK för att spara och stänga fönstret, eller genom att klicka på Verkställ för att spara och behålla fönstret öppet.
Bidragformsmallens kort med tillagt SÄRK
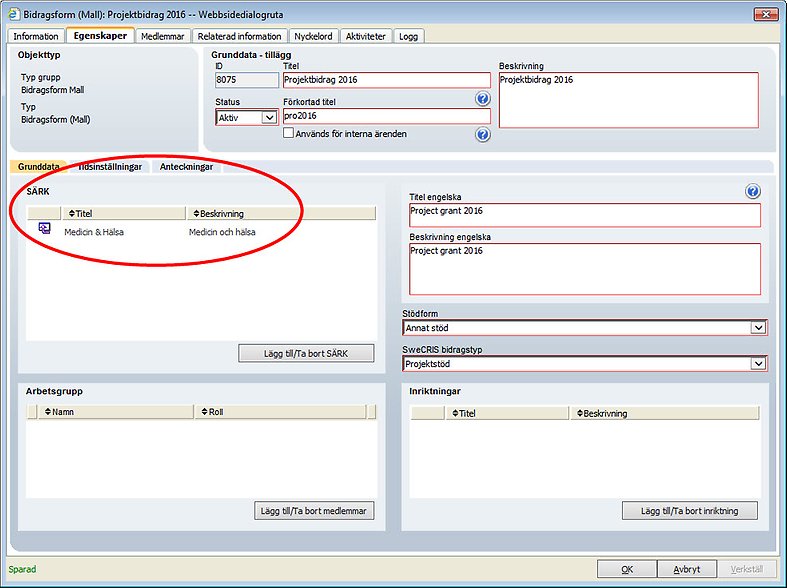
Tillagda SÄRK syns i listan under rubriken SÄRK.
4.1.4 Lägg till inriktning på bidragsformsmallen
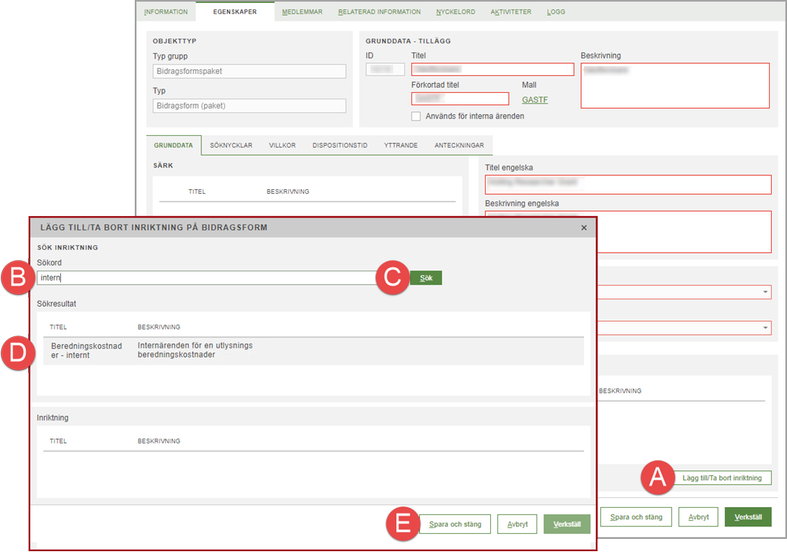
Befintlig bidragsformsmall med fönster för att lägga till inriktning
- Öppna en befintlig bidragsformsmall.
- Klicka på Lägg till/Ta bort inriktning (A).
- Ange Sökord (B).
- Klicka på Sök (C).
- Dubbelklicka på ett alternativ i listan SÖKRESULTAT (D).
- Klicka på Spara och stäng (E).
Den tillagda inriktningen visas nu under rubriken Inriktningar på bidragsformsmallens kort.
4.1.5 Lägg till arbetsgrupp på bidragsformsmallen
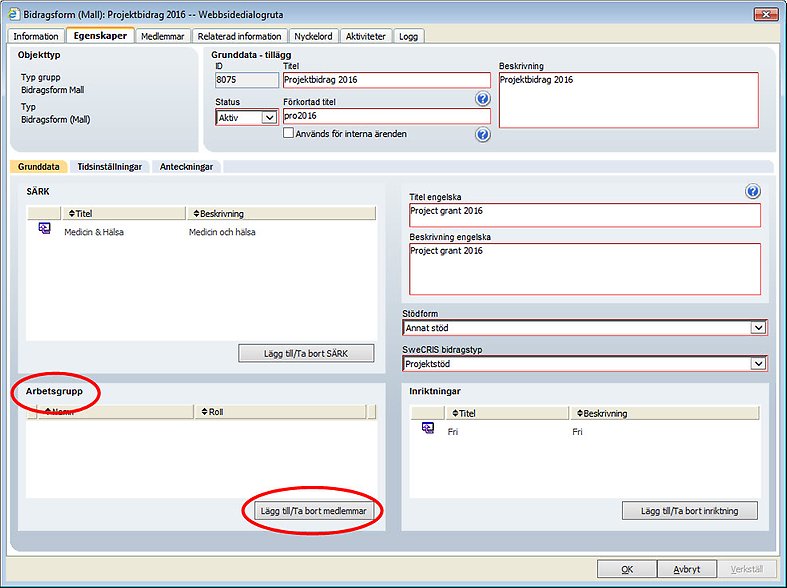
Arbetsgruppen på bidragsformsmallen är ett sätt att ge specifika personer rättigheter till objektet. Medlemmarna i arbetsgruppen har, oavsett roll, full kontroll på bidragsformsmallen och kan utföra alla typer av ändringar. Medlemmarna i arbetsgruppen syns i listan under rubriken Arbetsgrupp, och du lägger till nya medlemmar genom att klicka på Lägg till/ta bort medlemmar.
Ett sökfönster öppnas
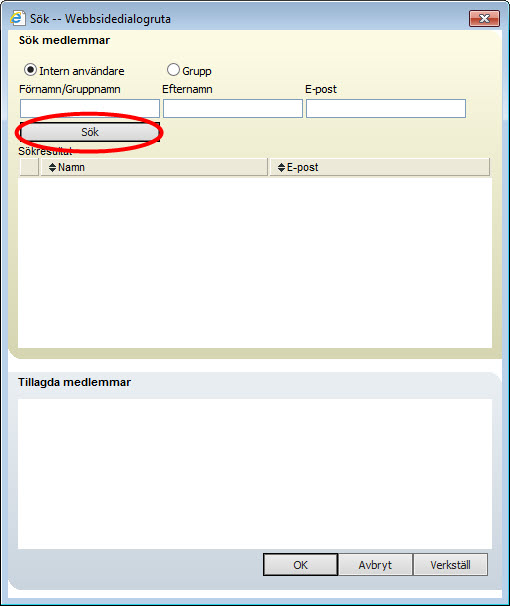
I sökfönstret kan du söka upp dels användargrupper och dels enstaka användare i Prisma ECM, genom att välja antingen Intern användare eller Grupp. Sökresultatet visas i listan under Sökresultat. Dubbelklicka på personer/grupper du vill lägga till, de läggs då till i listan under Tillagda medlemmar. Tillagda medlemmar kan tas bort genom att du dubbelklickar på dem i den nedre listan.
Personerna läggs till
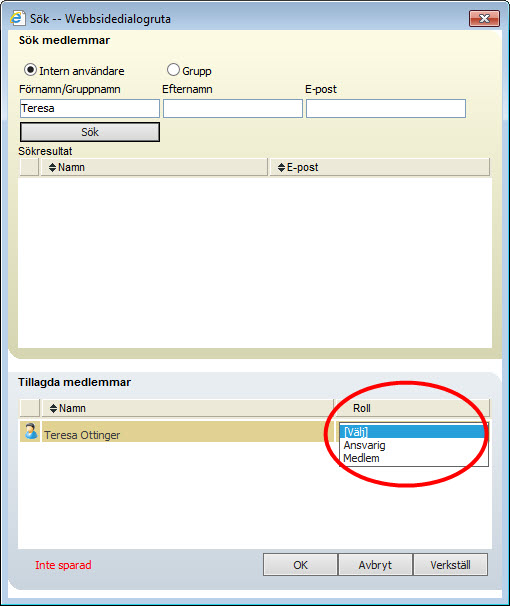
När du har lagt till en person under Tillagda medlemmar måste du ange en roll för personen, antingen Medlem eller Ansvarig. Oavsett vilken roll medlemmen får så har de full kontroll på bidragsformsmallen.
När du har lagt till de medlemmar du önskar sparar du antingen genom att klicka på OK för att spara och stänga fönstret, eller på Verkställ för att spara och behålla fönstret öppet.
Tillagd arbetsgrupp syns på bidragsformsmallens kort
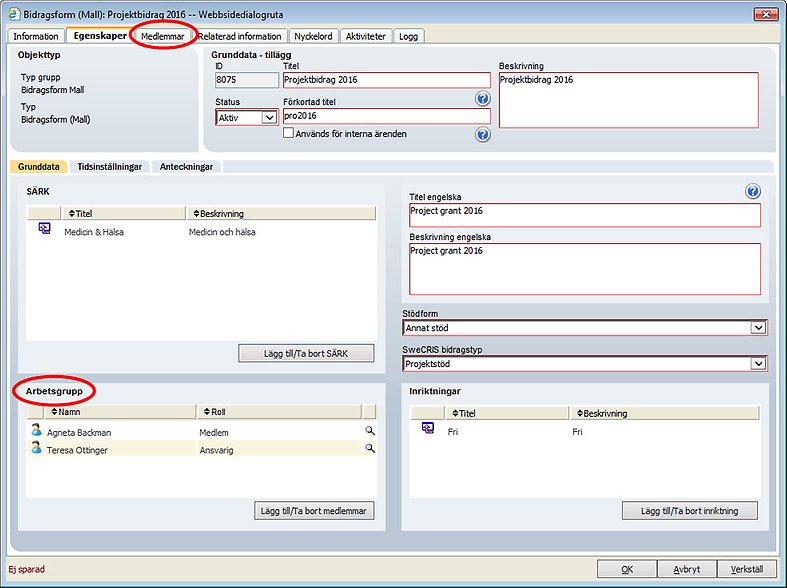
Tillagda medlemmar i arbetsgruppen visas på kortet under rubriken Arbetsgrupp.
4.1.6 Historik på bidragsformsmallen
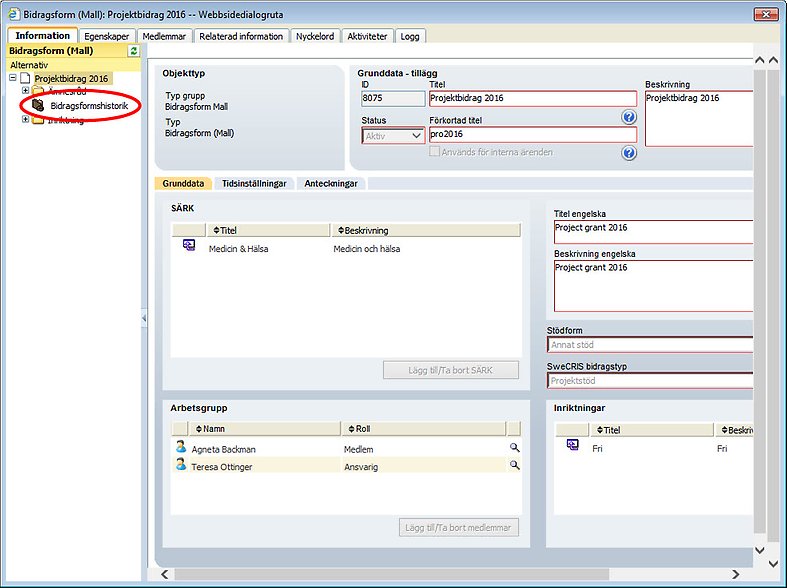
När du öppnar bidragsformsmallens kort och fliken Information så att trädstrukturen visas, finns den smarta sökmappen Bidragsformshistorik. Den visar alla de paket som har skapats utifrån den aktuella mallen.
Senast uppdaterad:
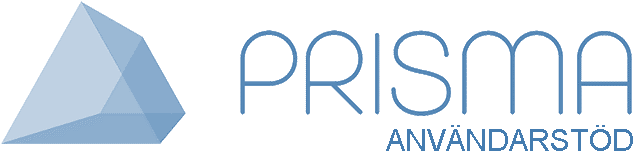



 Skriv ut
Skriv ut