- User manual
- » Researcher
- » Applications and grants
- » Applications and grants
Applications and grants
Current calls for proposals, registered applications or application drafts, and grants, are shown on your Prisma account. You can view or download decisions, final statements and approval of terms.
Calls for proposals
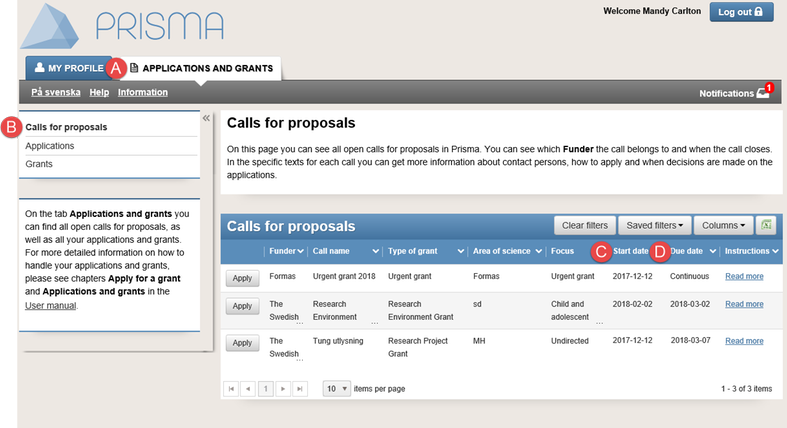
Current calls for proposals are listed on the tab APPLICATIONS AND GRANTS
When you log in on your personal account in Prisma, only calls for proposals to individual researchers are available in the list. If you want to apply for an organisation grant, you must log in as a representative of the administrating organisation in Prisma.
(A)
(B)
(C)
(D)
View the calls for proposals on the tab APPLICATIONS AND GRANTS in Prisma.
The list of calls for proposals (B) is the default page when you select the tab APPLICATIONS AND GRANTS.
Due date is the last day that you can register your application. Continuous calls for proposals lacks due date.
The text of the call for proposals contains important instructions about mandatory information you must before you can register the application. Read the information of the call for proposal carefully.
Learn more about how to create an application in Apply for a grant.
Learn more about how to apply for grants on behalf of the administrating organisation in Calls for organisations.
Delete drafts
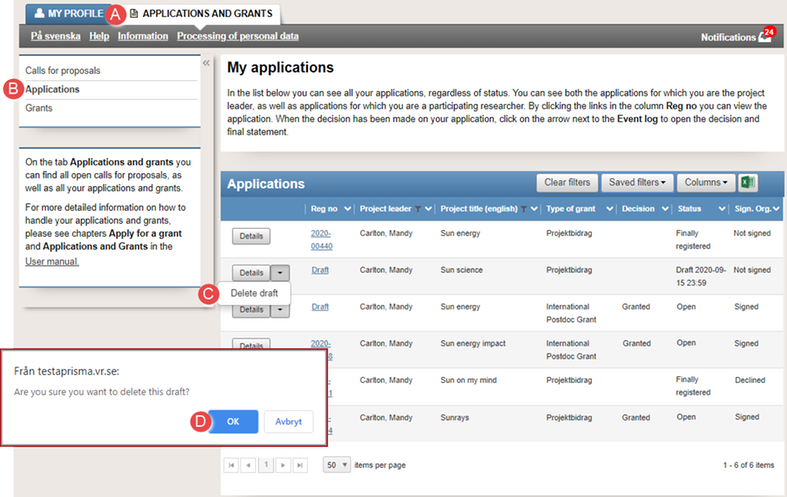
Delete a draft before you register the application
- Select the tab APPLICATIONS AND GRANTS (A).
- Click on Applications (B).
- Click on the arrow next to Details on the row of the application, and select Delete draft (C).
- Click on OK (D).
Learn more about how to delete a draft in Delete a draft.
View an application, decision or final statement
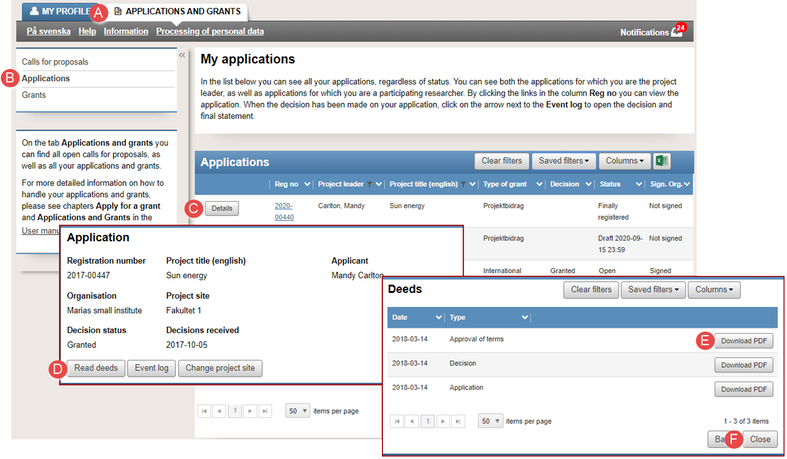
View the application, the decision or the final statement as a PDF
"Decision" and "Final statement" only appears in the dropdown list when the decision and final statement are published.
- Select the tab APPLICATIONS AND GRANTS (A).
- Click on Applications (B).
- Click on Details (C) on the row of the application.
- Click on Read deeds (D).
- Click on Download PDF (E).
- Open the downloaded file for final statement from the message box.
- Click on Close (F).
Learn more about the functions in the table of applications in Create application and in Register application.
View the event log of an application
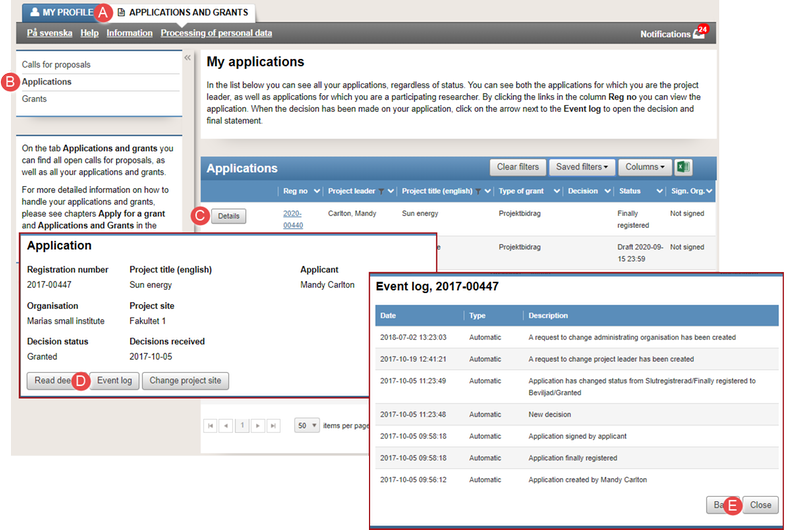
The event log for an application
- Select the tab APPLICATIONS AND GRANTS (A).
- Click on Applications (B).
- Click on Details (C) on the row of the application.
- Click on Event log (D).
- Click on Close (E).
The event log shows, for example, when the application is registered, unregistered, re-registered and signed. When your application is approved, the event log also shows requests that you have started.
Change an application's project site
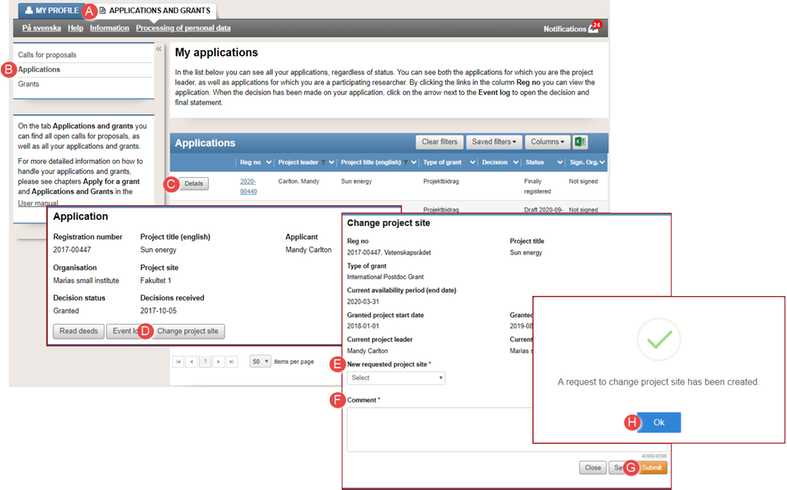
A request for changing the application's project site
- Select the tab APPLICATIONS AND GRANTS (A).
- Click on Applications (B).
- Click on Details (C) on the row of the application.
- Click on Change project site (D).
- Enter the mandatory information in the secondary window that opens, New requested project site (E)
and Comment (F). - Click on Submit (G).
- Click on OK (H).
Learn more on how to request for changing the project site in Change project site.
View a grants summary
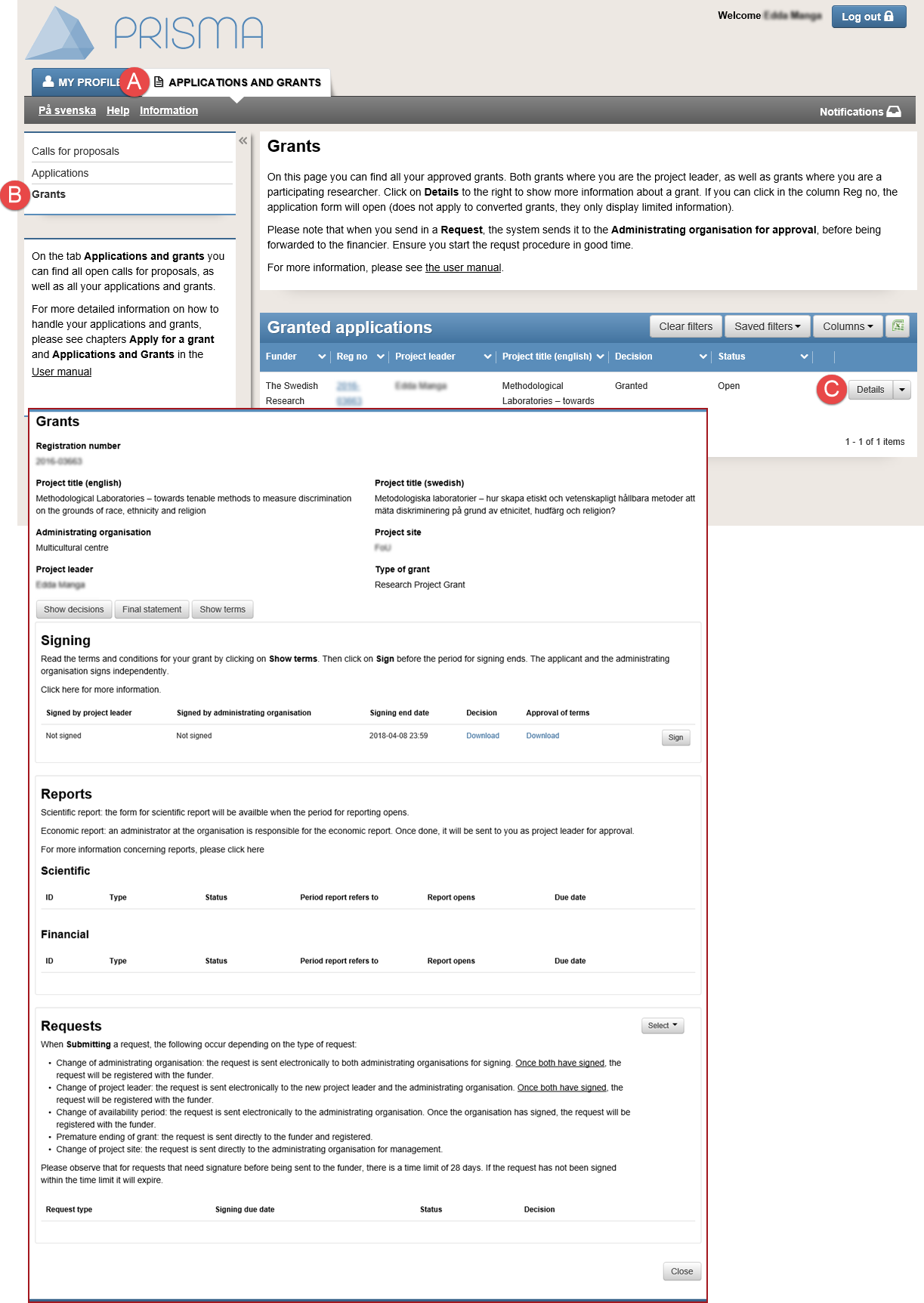
View the grants summary from your Prisma account
If you are a project leader or a participating researcher, you can view the granted application in the table “Granted applications”.
View the application by clicking the registration number in the table column ”Reg no”.
- Log in to your Prisma account.
- Click on the tab APPLICATIONS AND GRANTS (A).
- Click on Grants (B).
- Click on Details (C) on the row of the grant.
You can also view your grants on your Prisma account on the tab MY PROFILE, in the menu Merits and awards, "Research grants awarded in competition".
Description of a grants summary
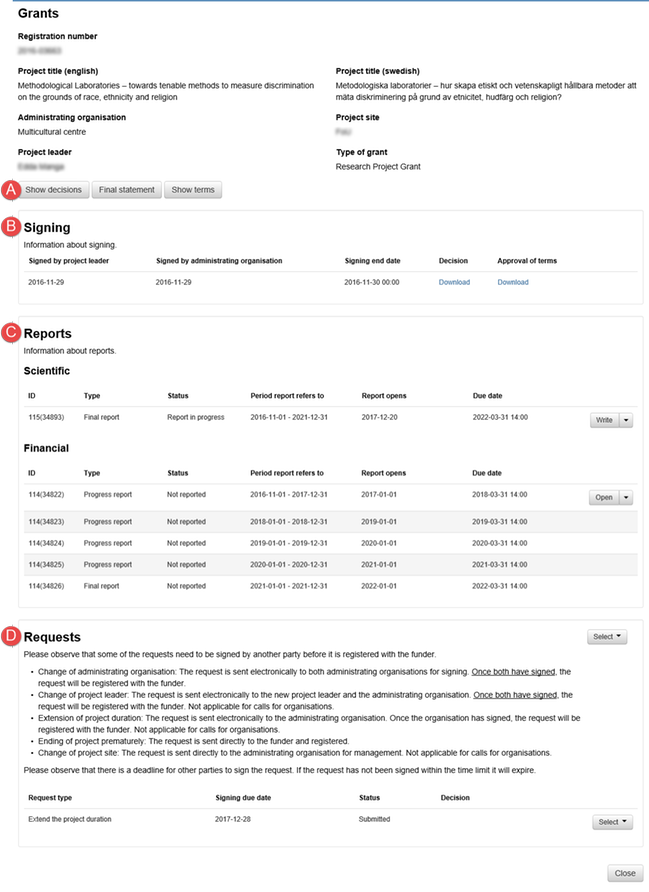
The grants summary, where you, for example, can view documents and sign the approval of terms
The grants summary contains information of your grant. You can sign the approval of terms, report and create requests in the grants summary.
A warning sign shows if there are any tasks, for example signing or reporting, that are delayed.
(A)
(B)
(C)
(D)
Open the files for the decision, the final statement, and the approval of terms, by clicking on Show decision, Final statement and Show terms.
View the approval of terms of the grant in the section “Signing”.
You find information on when the project leader and the administrating organisation has signed the approval of terms, and the last day to sign.
You can download decisions and approval of terms by clicking on the links Download in each column.
When it is time for you to sign an approval of terms, the button Sign will show.
You find information on financial and scientific reports in the section “Reports”.
When it is time to review and sign the financial report from the administrating organisation, the button Open will show.
When it is time for you to create a scientific report, the button Write will show.
You find information on requests of your grant and the status on your requests, in the section “Requests”.
The requests you can send are selectable in the drop-down list Select. You can only send one request at the time.
Learn more about signing, reporting and requests in each chapter: Grant - Signing, Grant - Reporting and in Grant - Requests.
Updated:
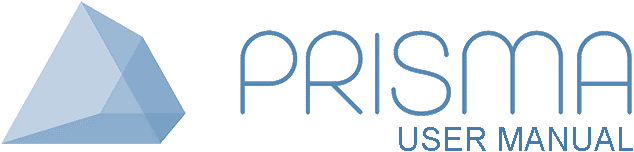




 Print
Print