- User manual
- » Organisation account
- » Calls for organisations
Calls for organisations
Calls for organisations - applying for grants on behalf of the organisation
The main responsible for the organisation account, and the person(s) responsible for applications for the organisation can apply for grants on behalf of the organisation.
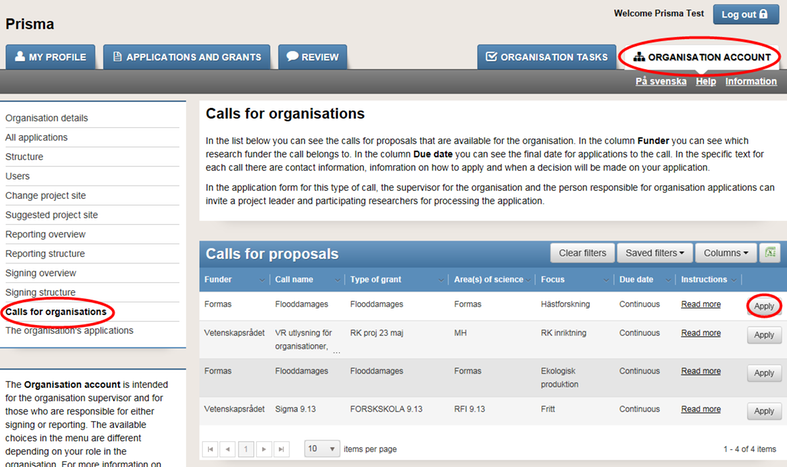
On the page Calls for organisations, on the tab Organisation account, you can see a list of the calls for proposals where organisations can apply. Click the button Apply to create an application.
The window Create application is displayed
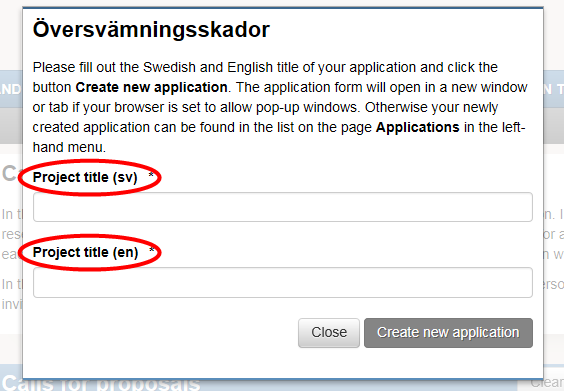
Write a project title in Swedish and English, then click the button Create new application. The application draft is opened in a new tab in your web browser. If your browser does not allow popup-windows, the new tab might not open. In that case you can find the newly created draft on the Prisma starting page under the list Applications.
To read more about filling out the application form itself, see chapter 3. Apply for a grant.
Invite a project leader
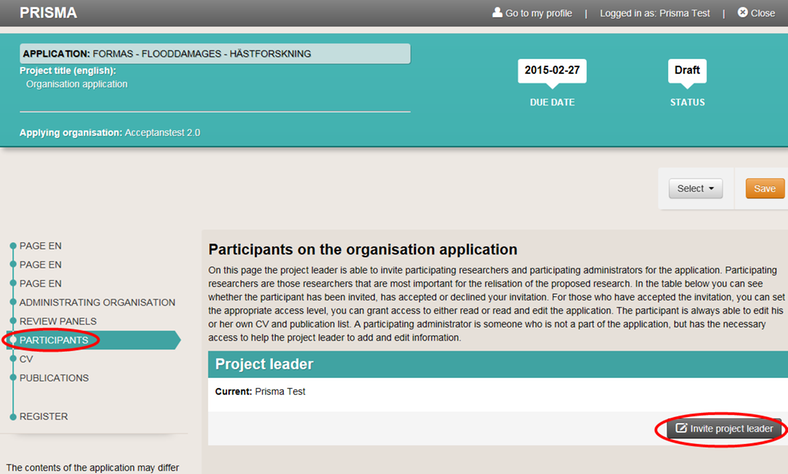
Aside from the functions that are described in chapter 3 Apply for a grant, the responsible person for the organisation account can invite a project leader to the organisation application. He or she doesn't have to be an organisation user. The project leader will be able to fill out information in the application and invite participants, but will not be able to register the application. To invite a project leader, navigate to the page Participants in the application form and click the button Invite project leader.
The window Invite project leader is displayed
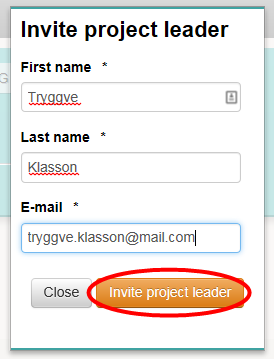
Fill out the name and e-mail address for the invited project leader, and click the button Invite project leader.
An invitation is sent by e-mail to the invited project leader, and that person is given the choice to either accept or decline the invitation.
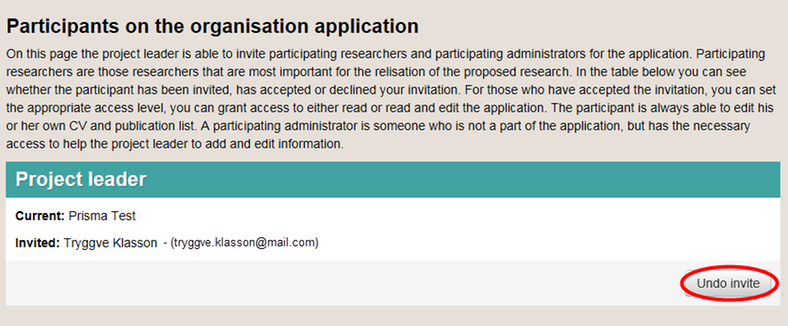
If you wish to remove an invitation, click Undo invite. If the invitation is undone before the invited project leader has accepted or declined, an e-mail is sent saying that the invitation is no longer valid.

Once the invited project leader has accepted the invitation, he or she is now displayed as the project leader for the application, instead of the organisation user that created the application. The organisation is displayed as the applying organisation.
When you open an application at the same time as someone else who also has the rights to edit the application, you will receive a message that the application is locked by another user. If you are either the responsible organisation user, or the invited project leader, you can select to assume control of the application by unlocking it. Note however, that unsaved changes made by the original user will be lost when you unlock the application. Once you assume control, the original user will receive a message about this.
Once the application is done, the organisation user responsible for applications (or the main responsible) must register the application.
If the application is granted, the Approval of terms will be sent to the persons responsible for applying on the organisation account. Signing of the Approval of terms, as well as financial and scientific reporting, is performed on the page The organisation's applications.
Organisation applications
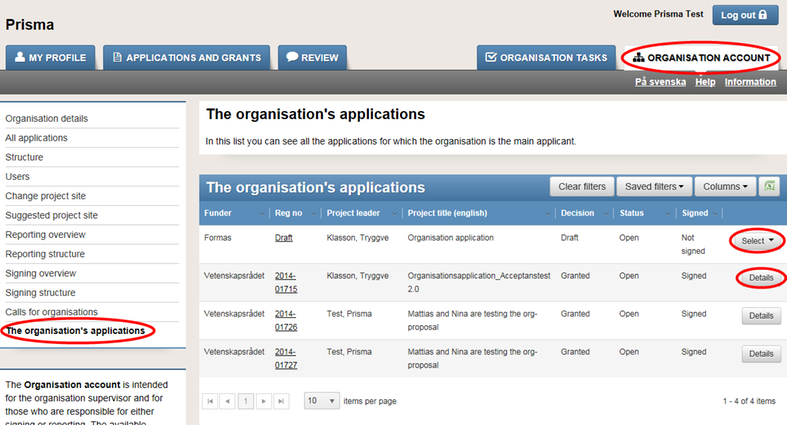
Navigate to the page The organisation's applications. On this page you can see the applications and grants where the organisation is the applicant. By clicking Draft/Reg no in the column Reg no you can open the application form.
By clicking the button Select you can open a menu with the choices Event log, Change project site (for applications without a decision), Remove draft (for application drafts) and Decisions and Final statement (for applications that have a decision).
For granted applications, there is a button called Details at the far left of each application row. Click Details to open the window Grants. In the window Grants you can see a summary of all the information regarding the grant. You can sign the Approval of terms, you can create a request, perform reporting tasks and see all the decisions made for the application by clicking View decisions.
You can read more about signing in Signing. You can read more about reporting in chapter Reporting and more about requests in Requests.
Updated:
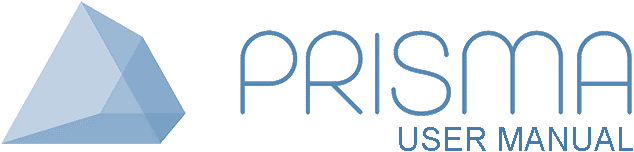




 Print
Print