- User manual
- » Researcher
- » Applications and grants
- » Grant - Signing
Grant - Signing
Before the grant payment plan is activated, the project leader and the administrating organisation must sign the approval of terms. When you sign, you can also reject the approval of terms or decline the grant.
General information on signing
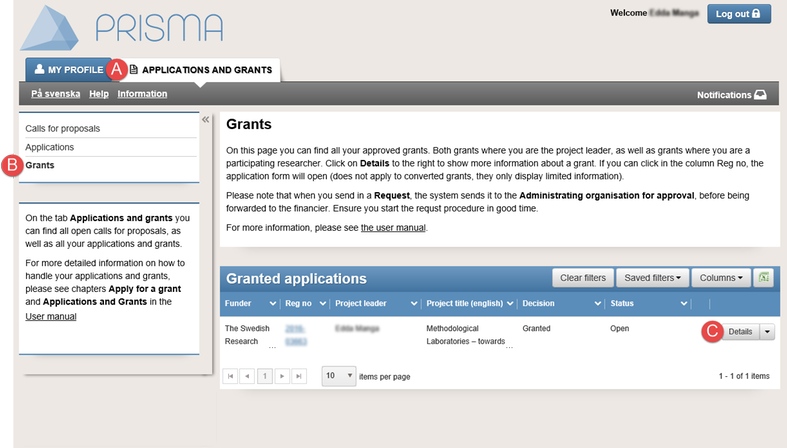
View the grants summary from the list of granted applications
If you are the project leader for an application, you receive an e-mail message when the ”Approval of terms” is published. Click on the link to the grants summary in the e-mail or open the grants summary on your Prisma account, to sign.
- Log in to your Prisma account.
- Click on the tab APPLICATIONS AND GRANTS (A).
- Click on Grants (B).
- Click on Details (C) on the row of the grant you will sign.
- The Approval of terms will publish when the decision is made. The routines for publication of "Approval of terms" differ between the funders.
- Both the project leader and the administrating organisation must sign the Approval of terms before the grant payments start.
- You receive an e-mail and a notification in Prisma when the administrating organisation has signed or rejected the terms of approval. The administrating organisation can also decline the grant.
Sign the terms of approval
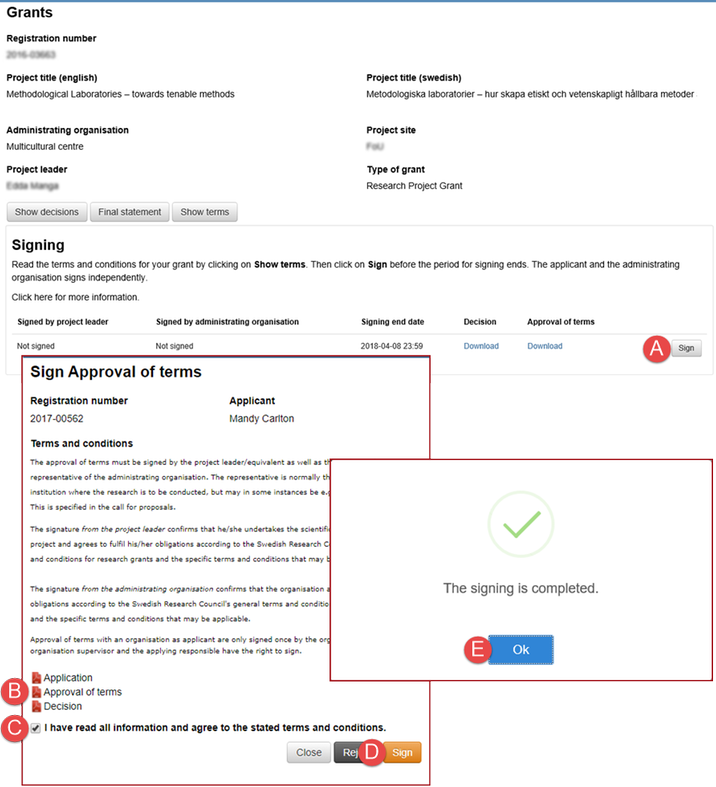
The secondary window for signing opens from the grants summary
Use the button Show terms or click on the link Download in the column ”Approval of terms” to download the ”Approval of terms” from the grants summary.
- Follow the instructions 1 – 4 in General information about signing.
- Click on Sign (A).
- Click on "Approval of terms" (B) to view the terms for the grant.
- Tick the checkbox I have read all information and agree to the terms and conditions (C).
- Click on Sign (D).
- Click on OK (E).
After you have signed the terms of approval, the administrating organisation receives a notification that you have signed the terms of approval.
Learn more about the grants summary in Description of the grants summary.
Reject signing the terms of approval
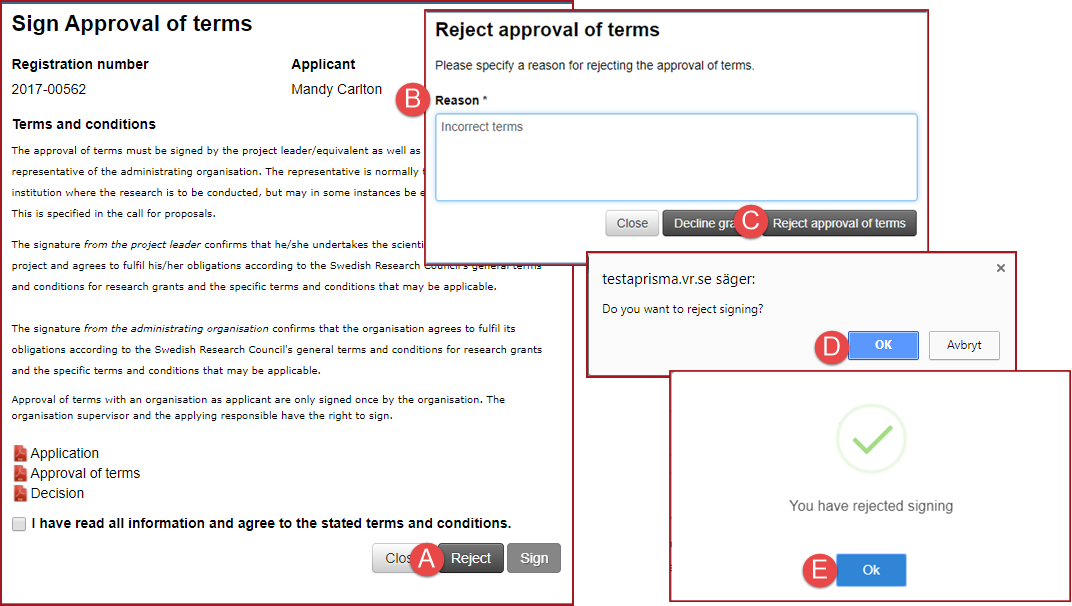
The secondary window for signing opens from the grants summary, the image shows rejection of the terms
If you are the project leader of the application, you can reject the terms if the terms of approval are incorrect.
- Open the grants summary, follow the instructions 1 – 2 in Sign the terms of approval.
- Click on Reject (A).
- Enter Reason (B) for the rejection of the terms of approval in the secondary window.
- Click on Reject approval of terms (C).
- Click on OK (D) in the message box.
- Click on OK (E).
Decline the grant
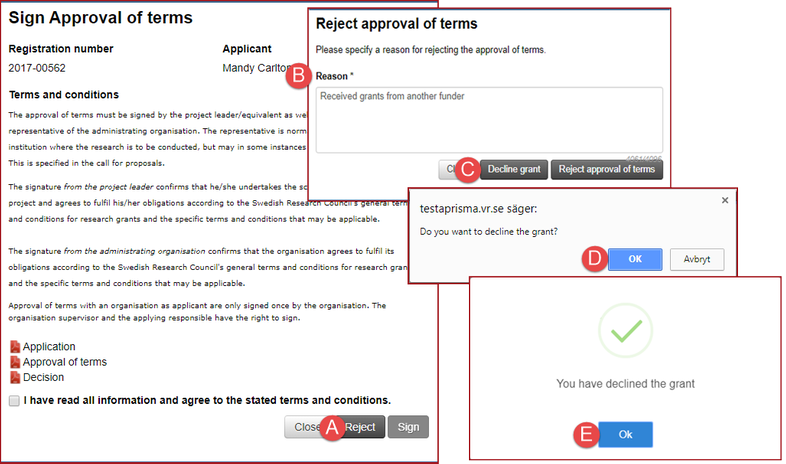
The secondary window for signing opens from the grants summary, the image shows rejection of the grant
If you are the project leader of the application, you can reject the grant.
- Open the grants summary, follow the instructions 1 – 2 in Sign the terms of approval.
- Click on Reject (A).
- Enter Reason (B) for the rejection of the terms of approval in the secondary window.
- Click on Decline grant (C).
- Click on OK (D) in the message box.
- Click on OK (E).
Updated:
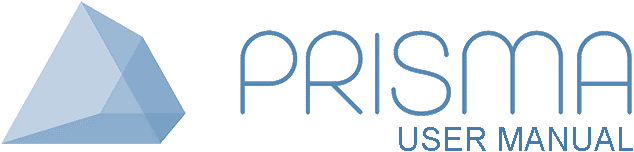




 Print
Print