- User manual
- » Reviewer
- » Review tasks
Review tasks
You have access to the applications which you are reviewing, when you have submitted conflict of interest and accepted or declined renumeration. If you are reviewer, you will write an assessment, grade and rank the applications.
If you are a rapporteur, you will write a preliminary statement, grade and rank the applications. You will also write the final statement.
If you are a chairperson you will approve the final statements and you have access to all applications for ranking.
You can write your own comments on all the application in the review panel in Prisma.
- General information on review tasks
- General information on review forms
- Write the assessment and the preliminary statement
- Write the final statement
- Copy comments and grades from the preliminary statement
- Copy comments and grades from the assessments
- Add personal comments on the application
- Read and comment assessments
General information on review tasks
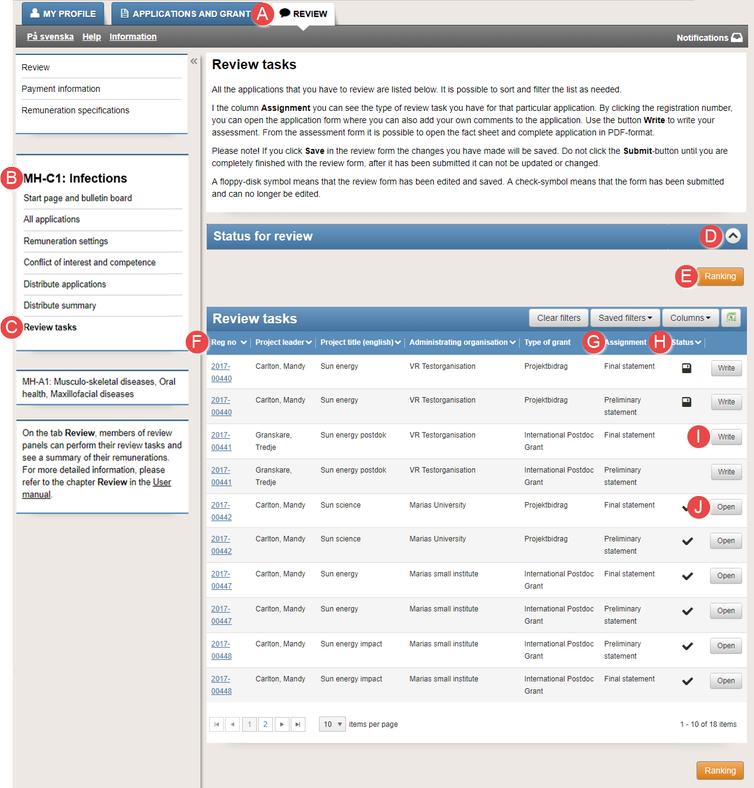
A list of review tasks in the review panel
- Log in to your Prisma account.
- Select the tab REVIEW (A).
- Click on any of your review panels (B).
- Click on Review tasks (C).
(D)
(E)
(F)
(G)
(H)
(I)
(J)
A summary of your review tasks in the reveiw panel.
The reviewer and the rapporteur, rank the applications by clicking the button Ranking.
You can open an application form by clicking on the link in the column "Reg no".
The column "Assignment" shows which type of assignment you will perform. If you are a rapporteur, you will have two assignments for the same application, one to write a preliminary statement and one to write the final statement.
The column "Status" shows if the assessment, the preliminary statement or the final statement, is saved, submitted or delayed.
Before you submit the assessment, the preliminary statement or the final statement, you can open the review form in editing mode.
When you have submitted the assessment, the preliminary statement or the final statement, the text on the button changes to Open.
Symbols of the status of the assignments:
You have started the assignment and saved a draft. You can continue writing the assessment, the preliminary statement or the final statement.
You have submitted the assignment.
You are delayed with the assignment.
Learn more on how to rank the applications in Ranking.
General information on review forms
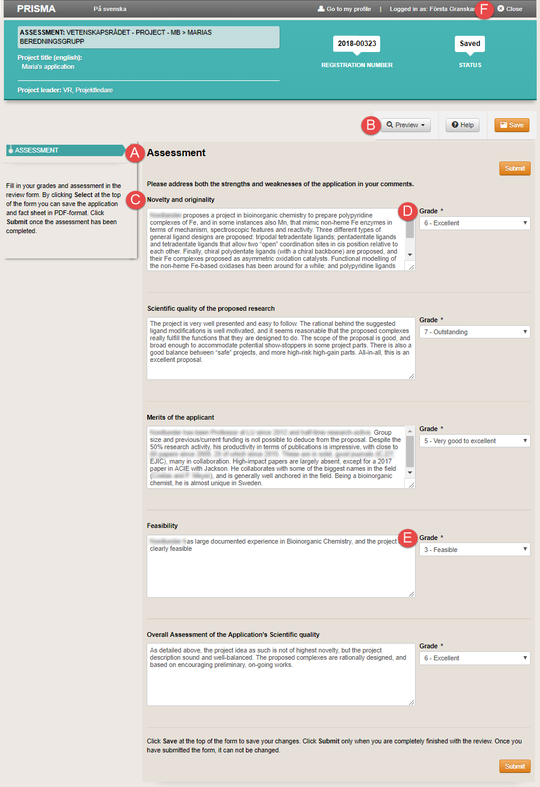
A review form for writing an assessment
The criteria in the review form differs depending on the funding body, the calls for proposals and the different grant types.
(A)
(B)
(C)
(D)
(E)
(F)
The type of review form: ”Assessment”, ”Preliminary statement” or ”Final statement”.
Download the application, the fact sheet and the review form in PDF format from the drop-down menu Select.
Write your assessment, preliminary statement or final statement for each criteria. In some calls for proposals, the information is mandatory.
The drop-down list for grading each criteria.
The drop-down list for feasibility.
Closes the review form.
Write the assessment and the preliminary statement
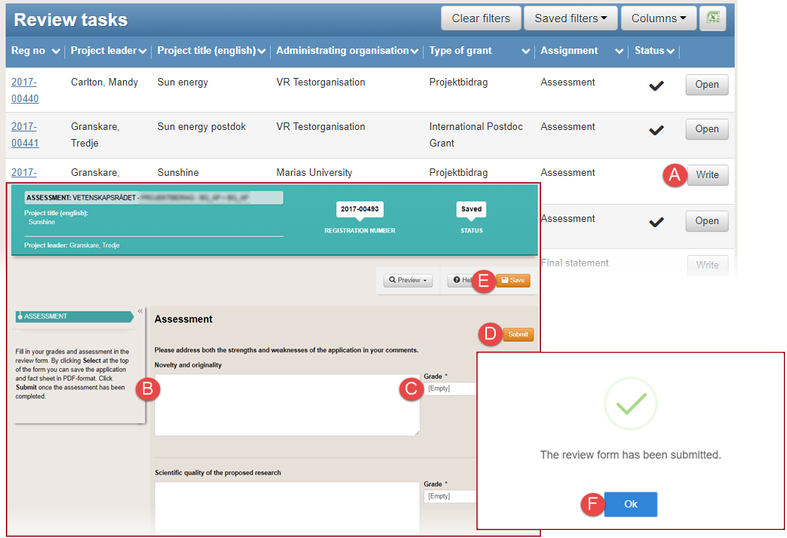
A review form for writing and submitting an assessment
You cannot change the information in the review form once you have submitted the assessment or preliminary statement. Contact your handling officer at the funding body if you have submitted the information by mistake.
- Follow the instructions 1 – 3 in General information on review tasks.
- Click on Write (A) on the same row as the assessment or preliminary statement.
- Enter each criteria (B).
- Select a grade for each criteria (C).
- Click on Sumit (D).
Or:
Click on Save (E). - Click on OK (F).
Write the final statement
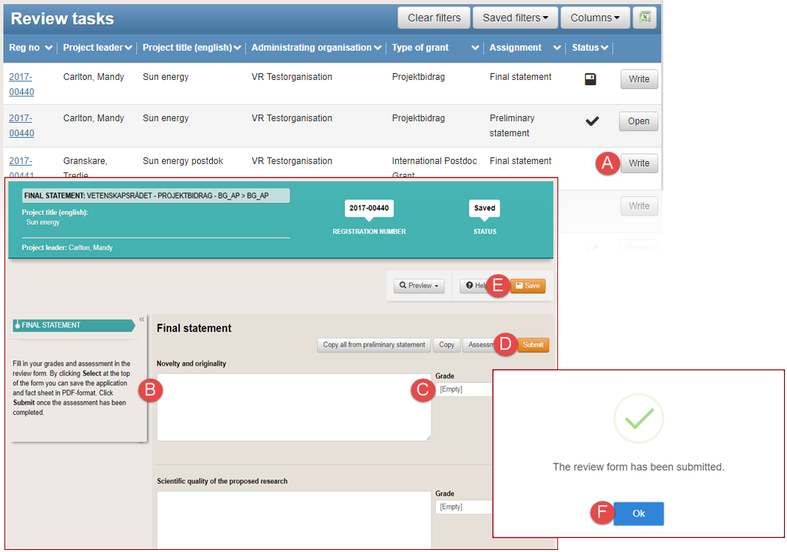
The review form for writing the final statement, you can copy information from the preliminary statement and the assessment
You cannot change the information in the review form once you have submitted the final statement. Contact your handling officer at the funding body if you have submitted the information by mistake.
You can write the final statement on the first day of ”Write final statement” on the bulletin board.
- Follow the instructions 1 – 3 in General information on review tasks.
- Click on Write (A) on the same row as the final statement.
- Enter each criteria (B) or copy information from “Preliminary statement”.
- Select a grade for each criteria (C).
- Click on Submit (D).
Or:
Click on Save (E). - Click on OK (F).
Copy comments and grades from the preliminary statement
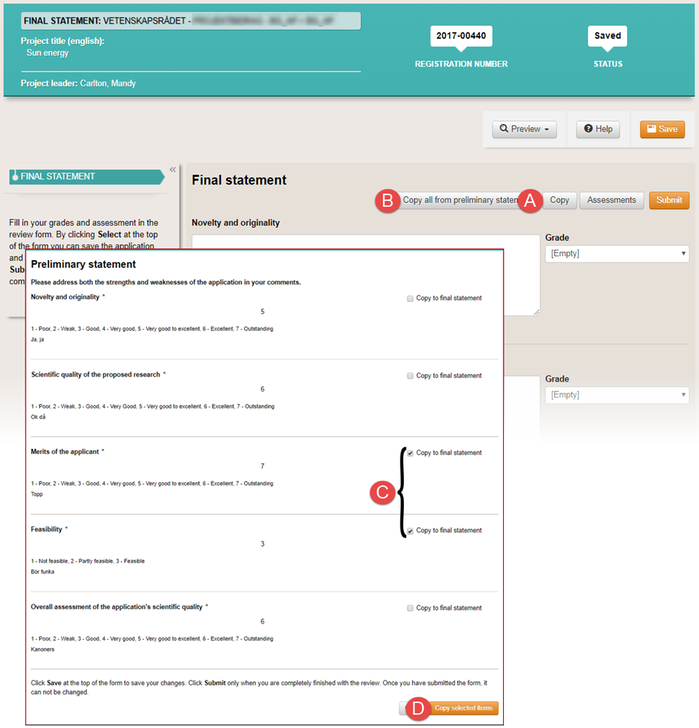
You can copy information from the preliminary statement to the final statement
- Follow the instructions 1 – 2 in Write the final statement.
- Click on Copy (A).
- Tick the check boxes at the criteria you want to copy (B).
- Click on Copy selected items (C).
- Edit the copied information, if necessary.
- Follow the instructions 5 - 6 in Write the final statement, to save or submit the final statement.
Copy comments and grades from the assessments
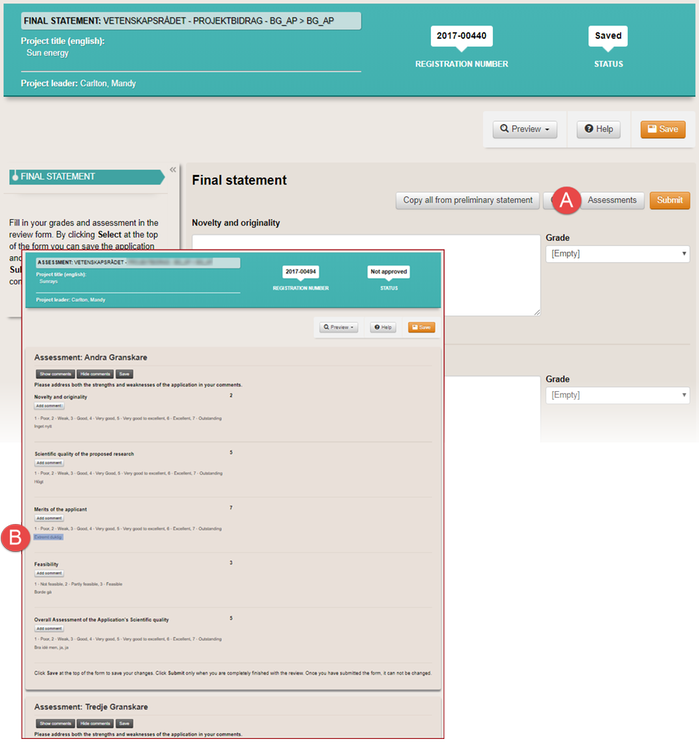
You can copy information from all the reviewers' assessments to the final statement
You can copy information from a summary of all the assessments. The summary opens on a new page
in your web browser.
- Follow the instructions 1 – 2 in Write the final statement.
- Click on Assessments (A).
- Select the paragraphs you want to copy and press CTRL+C.
- Open the final statement form and press CTRL+V.
- Click on Close (B).
Add personal comments on the application
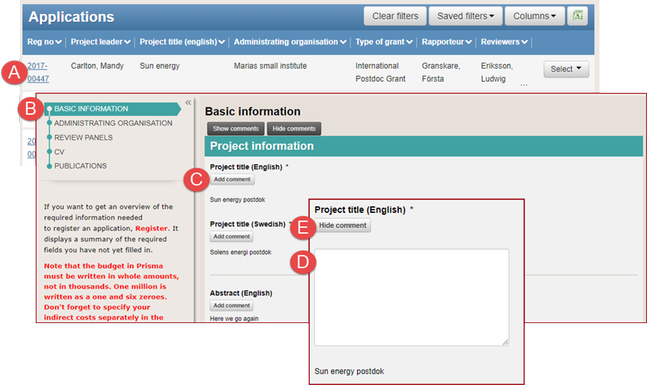
Personal comments on the application
You can add personal comments on the application form. Only you can view the personal comments.
- Click on the registration number on the same row as the application you want to add your personal comments.
- Click on the page of the application where you want to add your personal comments.
- Click on Add comment (C) at the title of the field.
- Enter a comment for the entry (D).
- Click on Hide comment (E) to close the comment field.
You can include the comments when you download files from the download manager.
Learn more on the download manager in Options for downloading PDF files.
Read and comment assessments
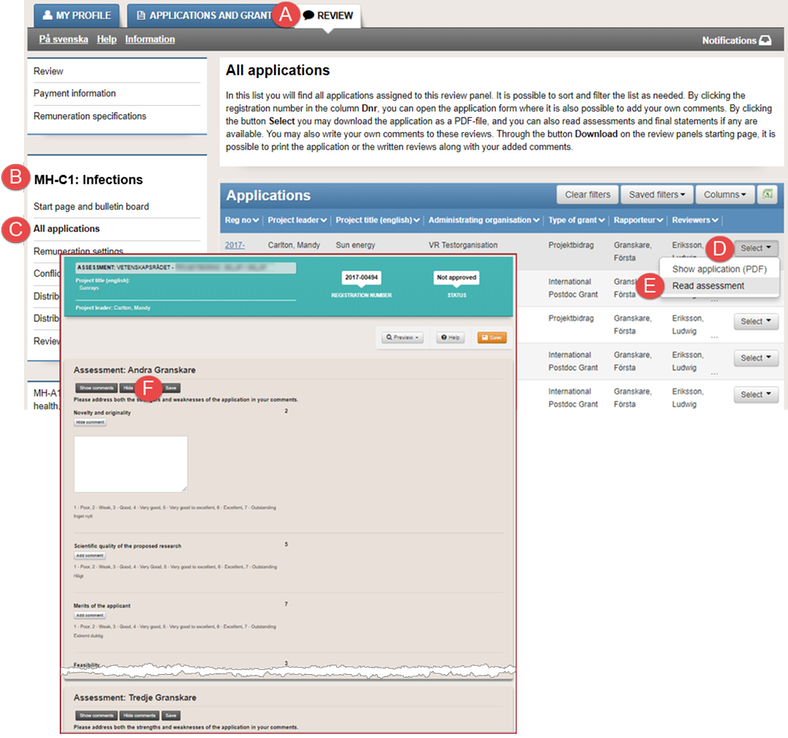
Read and comment the other reviewers' assessments
You have access to the assessments from all the reviewers in the review panel, once the deadline for writing assessments has past. You can add personal comments on the other reviewers’ assessments.
- Log in to your Prisma account.
- Select the tab REVIEW (A).
- Click on any of your review panels (B).
- Click on All applications (C).
- Click on Select (D) on the same row as the assessment.
- Select Read assessment (E) if you like to add personal comments to the assessment.
- Click on Save (F) when you have entered your personal comments.
Below the final statement on the opening page, you find the other reviewers’ assessments
and the external assessments.
Learn more on how to add comments in Add personal comments on the application.
Updated:
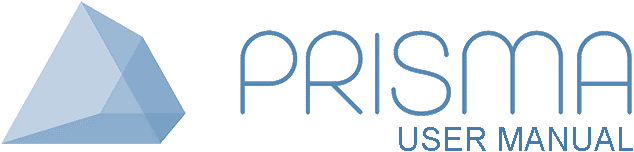




 Print
Print