- User manual
- » Reviewer
- » General information
- » Filter and show hidden columns
Filter and show hidden columns
It is easier to find relevant information when you filter or view hidden columns in the tables in Prisma. You can filter and sort all the tables and select the number of items you want to show. You can also save filters that you use frequently.
Show and hide columns
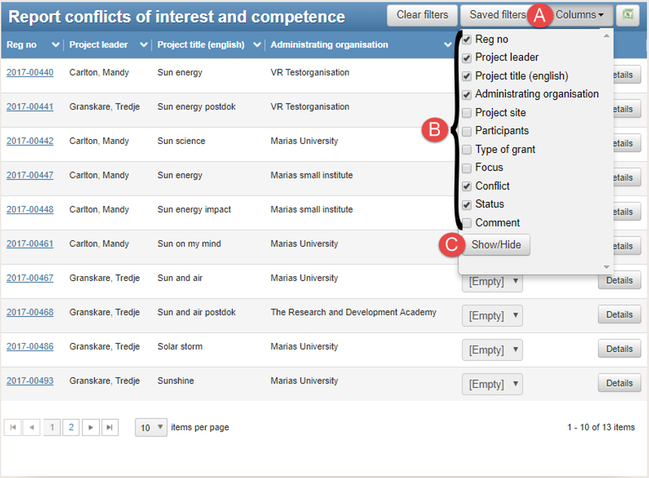
Columns that you can show or hide, in the table "Conflicts of interest and competence"
- Click on Columns (A).
- Tick, or untick, the check boxes at the columns that you want to show or hide (B).
- Click on Show/Hide (C).
Select the number of items in the table
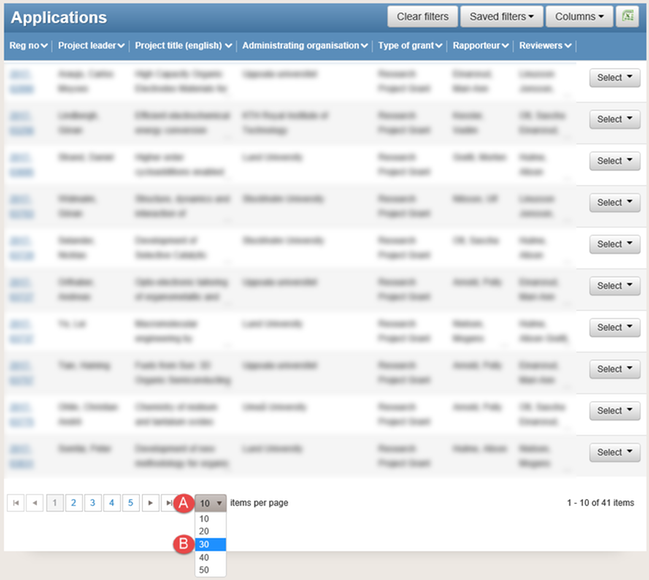
The number of items you want to show in the table
- Click on the arrow (A) at the drop-down list followed by the text ”items per page”.
- Select the number of items you want to show (B).
Enter values to filter
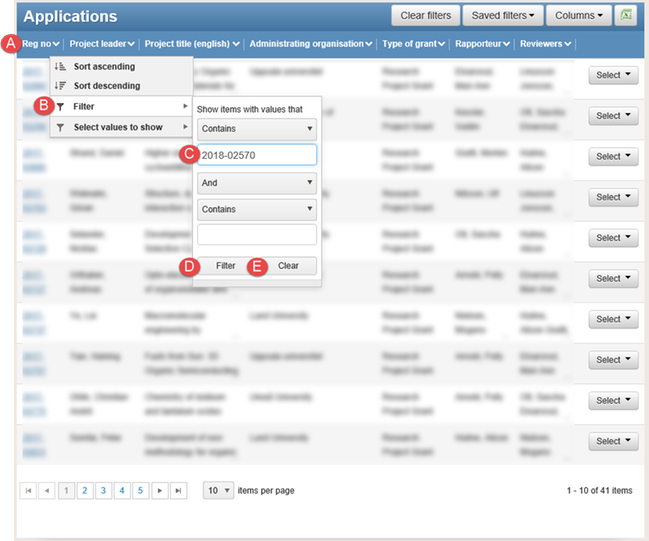
One way to filter the content in the column, is to enter a value
- Click on the arrow at the name of the column (A).
- Select Filter (B) from the drop-down menu to enter a value.
- Enter the value or a part of the value, a registration number for example (C).
- Click on Filtrer (D).
- Click on Clear (E) to clear the existing filter.
Or:
Click on Clear filters (F).
Select values to filter
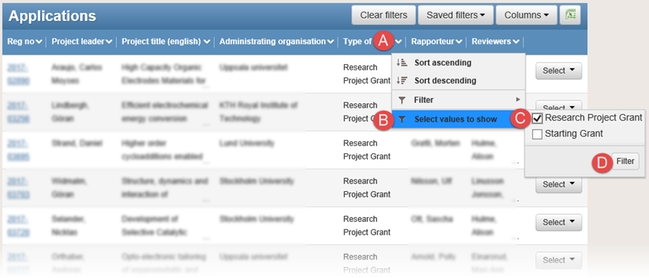
Select a predefined value to filter
Some columns contains selectable values that you can use to filter the content.
- Click on the arrow at the name of the column (A).
- Select Select values to show (B) from the drop-down menu to enter a value.
- Tick the check box, or check boxes at the values you want to show (C).
- Click on Filtrer (D).
- Click on Clear (E) to clear the existing filter.
Sort ascending or descending
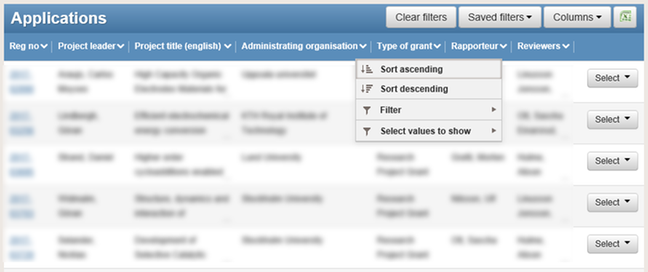
The items sort ascending or descending in the table’s columns
The fastest way to sort the columns:
- Click on the name of the column to sort the items ascending (A).
The second time you click on the name of the column, the items sort descending.
The third time you click on the name of the column, you reset the sorting.
Other ways to sort the columns:
- Click on the arrow at the name of the column (B).
- Select Sort ascending (C).
Or:
Select Sort descending (D) - Click on Clear filter (E) to reset the sorting.
Save the filter settings
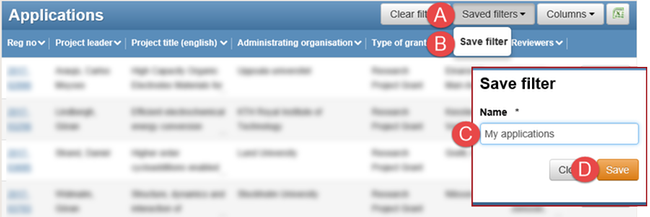
Save the filter settings
- Filter, sort and select the number of items you want to show.
- Click on Saved filters (A)
- Click on Save filter (B) in the drop-down menu.
- Enter Name (C).
- Click on Save (D).
Use or remove the saved filter settings
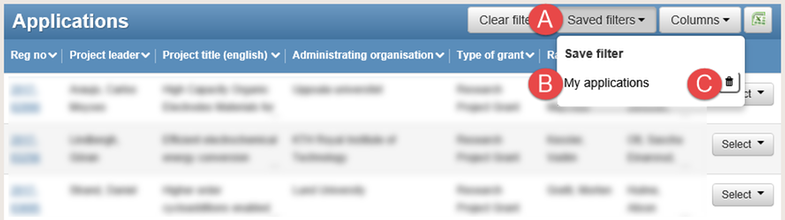
The saved filter settings shows in the drop-down menu "Saved filters"
- Click on Saved filters (A).
- Select a saved filter setting from the drop-down menu (B).
Or:
Click on the paper bin symbol (C) to remove the saved filter.
Updated:
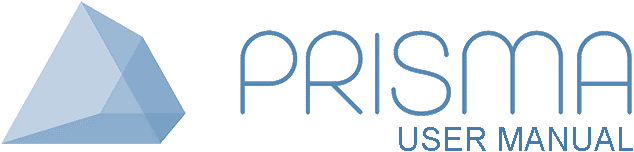




 Print
Print