- User manual
- » Researcher
- » My profile
- » Start and general functionality
Start and general functionality
On the tab MY PROFILE page you add the required information before you submit an application in Prisma. You will also find drafts of you applications, tasks concering your applications and grants in Prisma and notifications from the funding organisation.
General information on MY PROFILE
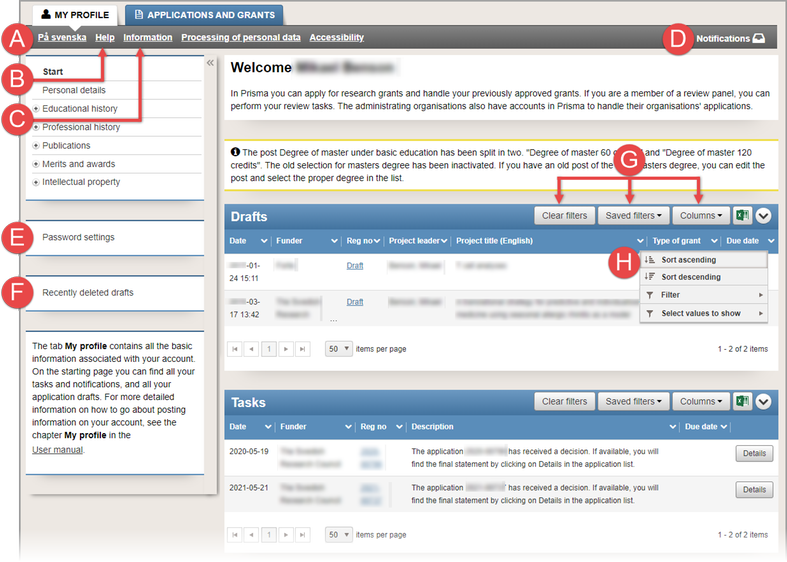
The MY PROFILE start page
(A)
På svenska or In English changes the language on the page.
(B)
Help for instructions, questions and answers, and a contact form to Prisma's technical support.
(C)
Information for technical information on Prisma.
(D)
Notifications concerning your applications and grants will show here and in the table further down on the page.
(E)
Password settings for when you want to change your password.
(F)
Resently deleted drafts will show a list of deleted drafts not older than 30 days.
(G)
Setting buttons for tables:
Clear filters
resets the current filter settings to the default filter setting.
Saved filters
saves the settings of columns, filter and sorting. Here you can also find and select saved filters to reuse them.
Columns
can be added och hidden in the table.
(H)
A drop-down list containing settings for filtering and sorting for each column.
Show application drafts
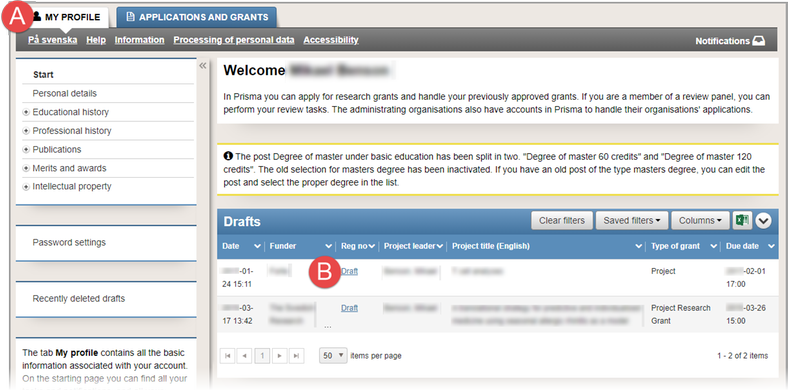
Application drafts on MY PROFILE
An application in progress will show as a draft before you have submitted it and before it is registered by the funding organisation. When the call closes, the submitted application will recieve a registration number.
- Log in on your personal account in Prisma.
- Click on the tab MY PROFILE (A).
- Click on the link Draft (B) in the column Reg no on the row with the application draft to open the draft on a new tab.
The deadline for submitting an application shows in the column Due date.
Show tasks on MY PROFILE
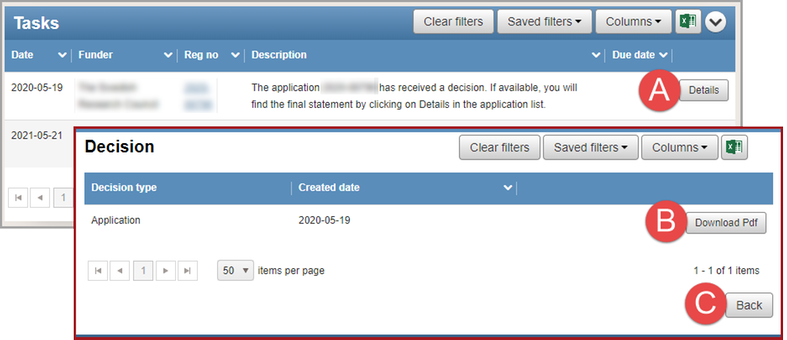
Examples of tasks on your personal account on the MY PROFILE page
Signing an application, reporting a project, or, if you are a reviewer, task in the review process, are examples of tasks showing in the Task table.
- Follow the steps 1 - 2 in Show application drafts.
- Click on Details (A).
- Click on Download Pdf (B).
- Click on Back (C).
Show and remove notifications on MY PROFILE
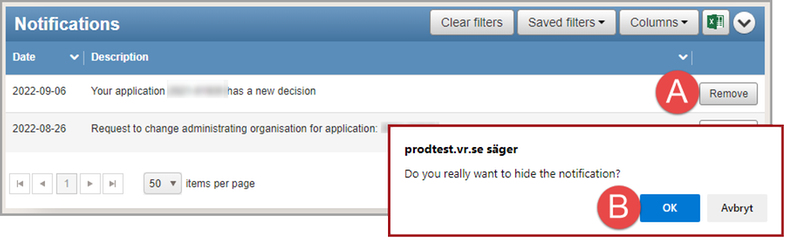
Examples of notifiactions, and the second window when removing a notification
The table contains personal messages regarding applications or grants in Prisma. It can also contain general information from the funder organisations, for instance when a new call for proposals is open.
- Follow the steps 1 - 2 in Show application drafts.
- Click on Remove (A).
- Click on OK (B).
Your notifications will also show if you click on the envelope symbol "Notifications" in the list, on the top of the page, to the right.
Updated:
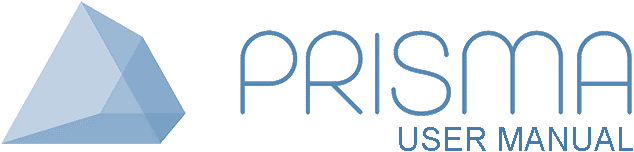




 Print
Print