- User manual
- » FAQ
- » Application
Application
Please note that only the main applicant may initiate and ultimately register an application.
- Why am I unable to copy and paste text from Word?
- Why does it say that I have used too many characters, even though I haven’t?
- Why can't I register my application?
- What is the difference between a participating researcher and a participating administrator?
- Why do I not see my administrating organisation in the drop-down menu on the Administrating organisation page of the application form?
- How do I make changes to my registered application?
- How do I authorise my administrating organisation representative to sign my application?
- Can several people work on an application at the same time?
- How do I add my publications and CV details to the application?
- Why are the SCB codes not saved in the application form?
- How do I add figures and images to my application?
- How do I sign my application?
- Why aren't my uploaded files saved in the application form?
- Why isn't my draft application deleted, even though I click on ”Delete draft”?
Why am I unable to copy and paste text from Word?
Some of fields in Prisma is unable to accept formatted text from Word. The fields that are able to accept the formatting from Word have a top menu above the text field with formatting options, for example bold or cursive text, charts and bulleted lists. Fields that do not have this menu will display pasted text as unformatted. You will not be able to format the text afterwards.
Fields that do accept formatting will accept copied and pasted text from Word and display it with its original formatting. However, some formatting options may not be displayed properly – please make sure to read through the text both in the text field and in the PDF-preview so that it is displayed to your liking. The result may differ depending on what version of Word you are using.
For the best result:
- Mark the text you want to copy and paste
- Choose “Remove formatting”, mark the text again and choose Copy
- Click “Edit” and “Paste as text” in the application form text field
- Your text is pasted
We have identified that sometimes there can be an issue with the copy/paste function in Chrome, especially when in combination with a Mac. For Mac users, we recommend that you use Safari for only this process and then go back to using Chrome.
Why does it say that I have used too many characters, even though I haven’t?
This problem occurs when you copy text from a word processing program (such as Word) and then paste the text into one of the text fields in the application. Some word processing programs add “hidden characters” to be able to format the text better – these characters are NOT visible for the user, but are still present in the text. In some instances, these hidden characters are copied with the text and therefor pasted in to the application text field. Still invisible to the user – but counted by the automatic character count function.
We suggest the following solution;
- Delete all the text in the affected text field
- Open the document where your text is saved – you need to save a copy of the text as unformatted, or “Plain text”. In most word processing programs, this can be done by choosing “Save as”. In the dialog box for File Format, choose “Plain text”, and choose “Save”.
- Close your word processing program. Open the saved file in a text editing program. For PC, open the file in “Notepad”. For Mac users, you can download TextWrangler or TextEdit to open the file with.
- After opening the file, mark the part of the text that you want to copy, then copy and paste the unformatted text into the application text field.
In the event that you still are having issues with ”too many characters”, we recommend that you manually write the text into the text field. You could also try to use another web browser such as Internet Explorer (PC) or Safari (Mac).
Why can't I register my application?
Only the Main applicant can register the application. If you are unable to finalise the registration of the application, there is probably some missing mandatory information or faulty information in the application. Click on “Check and register” in the left hand menu options to receive a summary of the required fields you have not yet filled in.
We recommend that you click on “Check and register” often during your application process to have a clear overview of what needs to be completed. Make sure to contact your participating researchers if there are information missing that they are required to add to the application. You will not be able to add this information on their behalf.
What is the difference between a participating researcher and a participating administrator?
A participating researcher is a person who participates in the application with a CV and list of publications and who is expected to participate in the project if it is approved. A participating administrator is a person who can assist in filling out the application form, but is not a part of the project. For both participating researchers and administrators, you can assign read- as well as editing rights. There is no difference between the rights given to a participating researcher and an participating administrator, however, the administrator will not have access to the application once submitted.
Why do I not see my administrating organisation in the drop-down menu on the Administrating organisation page of the application form?
If your administrating organisation is not available in the drop-down menu on the Administrating organisation page of the application form, there are usually two possible reasons for this:
- Your administrating organisation has not been approved in Prisma.
- Your administrating organisation has not finalised their account.
In both these cases we recommend that you contact your administrating organisation for more information. Please note that it may take up to two weeks for an organisational account application in Prisma to be approved. After that the organisation needs to set up the account before you as an applicant can see and use the suggested organisation in your application.
How do I make changes to my registered application?
If the call for proposal deadline has not passed, you can unregister your application and make your changes. Bear in mind that you must re-register the application after making your changes. If the deadline has passed, you cannot make any changes to the application.
How do I authorise my administrating organisation representative to sign my application?
You do not need to give the signing person permissions to sign your application for the administrating organisation. Upon final registration at the deadline of the call, the application is sent to your administrating organisation, which then allocates signing to the correct person. All approved administrating organisations in Prisma have an organisation account that they themselves administrate. Please note that your organisation will not have access to your application until the entire call has closed.
Can several people work on an application at the same time?
Several people can work on an application if the project leader has assigned editing rights to a participating researcher or administrator. However, you cannot be logged in at the same time in the application, as Prisma will then issue a conflict alert. In this case, the project leader has priority and is always able to assume control over the application.
How do I add my publications and CV details to the application?
The application form has the tabs CV and publications. On these tabs, you can open your CV and your list of publications in Prisma and select the items from the profile that you wish to transfer to the application by clicking Add next to the publication name. In the same way you can remove publications from the application by clicking Remove. Only the items that you have transferred to the application will be sent with the application for review. You also have the opportunity to click the button All to add or remove all the publications in one category at once.
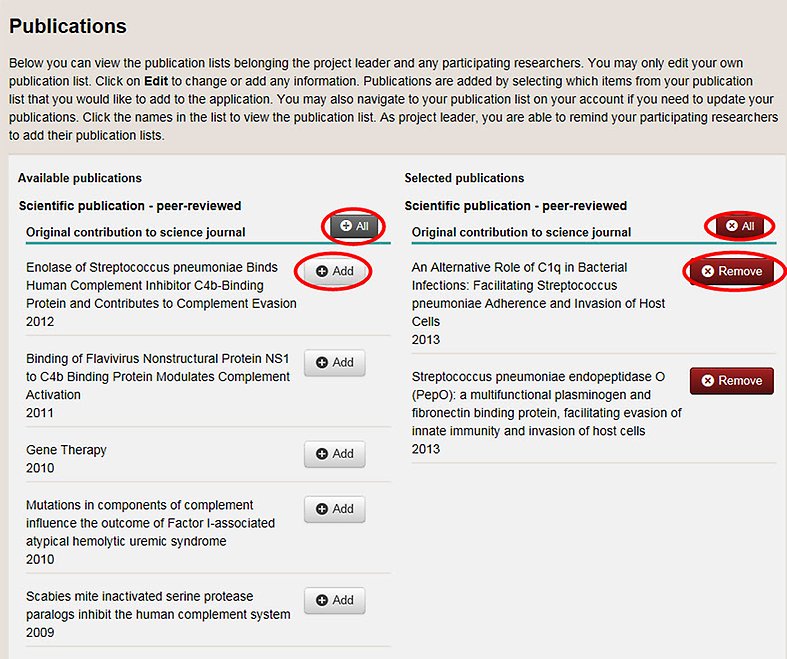
Why are the SCB codes not saved in the application form?
When you have selected an SCB code in up to three levels, it is only saved when you click the lower plus sign as stated in the text of the form.

When you have added an SCB code correctly, it will appear as pictured.

The number of SCB codes you can add depends on the settings of the form in question.
How do I add figures and images to my application?
The possibility to add figures and images to your application depends on the application form, which differs between calls. You can't paste images straight into text fields in Prisma. Some forms have an image uploader which allows you to upload images and figures in the formats .jpg, .png and .gif. Uploaded images will be scaled automatically to fit in the final application PDF.
You can't upload images with transparent elements.
How do I sign my application?
The application is signed automatically by the applicant when the registration process is finalised. This occurs at the deadline for the call for proposals (or immediately if the call does not have a deadline). When the application registration has been finalised it is also sent to the selected administrating organisation which will distribute it to the person who signs on behalf of the organisation. Please note that your organisation does not have access to the application until after the deadline of the entire call has passed. It then has a number of days to sign electronically (for the exact number of days, please consult the text of the call).
Why aren't my uploaded files saved in the application form?
First you need to check if you are using Firefox as your browser. It is not compatible with uploading images to Prisma. We recommend using Internet Explorer or Google Chrome. For step-by-step instructions, please follow the process outlined below to upload PDF-files and images into the application form using the specific uploaders, this process is the same for both PDF-files and image files.
1. Click the Folder-button to find the file you wish to upload on your computer.

2. Select the file on your compute and click Open.
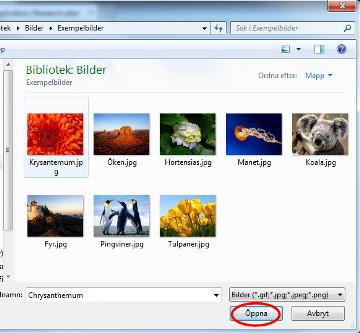
3. The file-name is visible in the form.

4. Click the Plus-button to upload the selected image to the application.

5. The file is visible in the form.
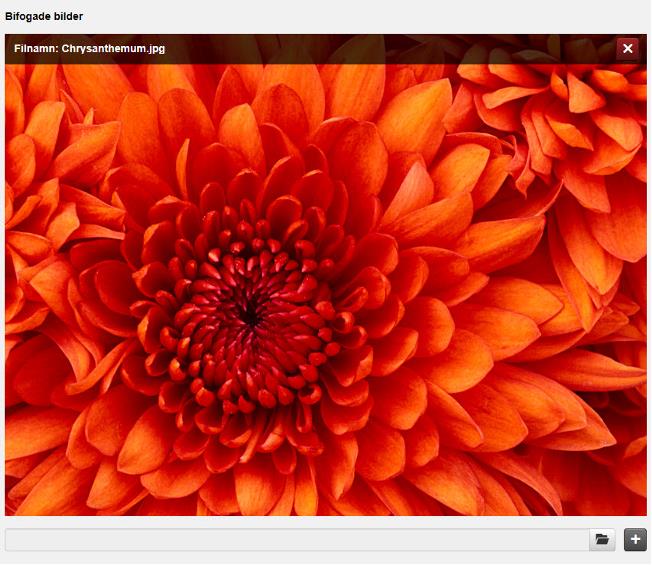
Why isn't my draft application deleted, even though I click on ”Delete draft”?
We have noticed that some users occasionally experience issues when attempting to delete draft applications. This is due to an incompatibility issue between Prisma and the web browser Firefox, and the issue is commonly resolved by switching web browser to Google Chrome or Internet Explorer.
Updated:
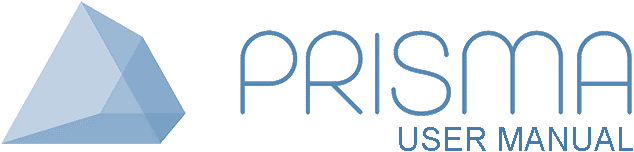




 Print
Print