Start och generell funktionalitet
Generell funktionalitet
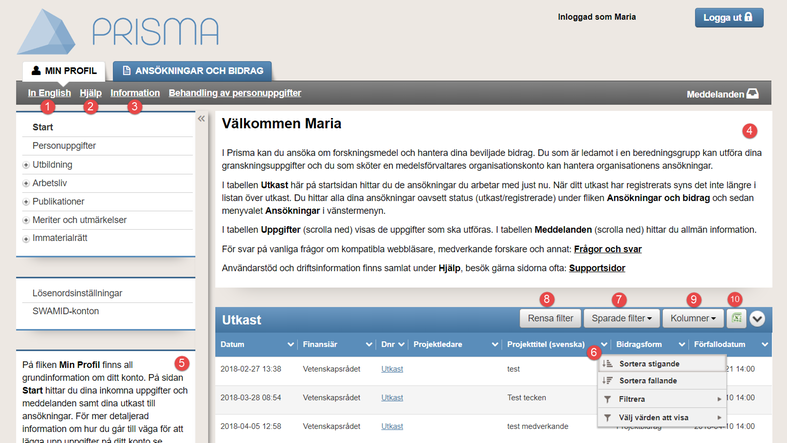
- För att byta språk klickar du på In English / På svenska.
- För stöd, frågor och svar samt kontaktuppgifter klickar du på Hjälp.
- För mer information om Prisma klickar du på Information.
- På varje sida finns en informationstext överst på sidan. Här beskrivs sidans innehåll.
- På varje flik finns en text med information om flikens innehåll.
- Samtliga tabeller kan sorteras och filtreras. För att sortera och/eller filtrera klickar du på pilen invid varje kolumnnamn. a. Välj Filter för att ange vilket värde tabellen ska sortera på.
b. Under Välj värden att visa väljer du om du enbart önskar se vissa av värdena i kolumnen. - Klicka på Sparade filter för att spara och namnge dina filter samt nå tidigare sparade filter.
- För att ta bort det aktuella filtret klickar du på Rensa filter.
- Tabellerna har fler tillgängliga kolumner än de som visas. För att ändra visningsläge klickar du på Kolumner och väljer där vilka kolumner du önskar se. Klicka sedan på Visa/Dölj.
- För att exportera tabellen klickar du på Excel-ikonen. Aktuell sortering och filtrering exporteras.
Sidan Start, flik Min profil

I tabellen Utkast hittar du de ansökningar du arbetar med just nu. Ansökningar som visas här är inte registrerade. I kolumnen Datum visas det datum du skapade ansökan. I kolumnen Dnr kan du klicka på Utkast som länkar till din ansökan. I kolumnen Förfallodatum visas sista ansökningsdag.
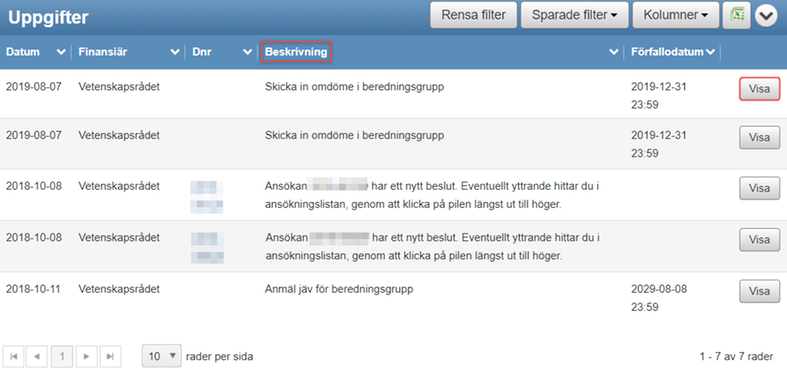
I tabellen Uppgifter ser du de uppgifter du ska utföra. Vilken typ av uppgift du ska utföra anges i kolumnen Beskrivning. Exempel på uppgifter är att signera en ansökan, återrapportera och utföra granskningsuppgifter. Klicka på knappen Visa för att utföra uppgiften.
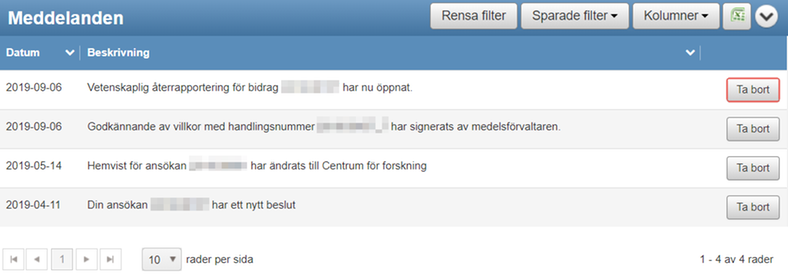
I tabellen Meddelanden visas allmän information från myndigheterna. Exempel på ett meddelande är att ”Din ansökan […] har ett nytt beslut”. För att ta bort ett meddelande klickar du på knappen Ta bort. Du hittar även dina meddelanden om du klickar på kuveret med texten "Meddelanden" högst upp på sidan till höger på sidan.
Händelselogg
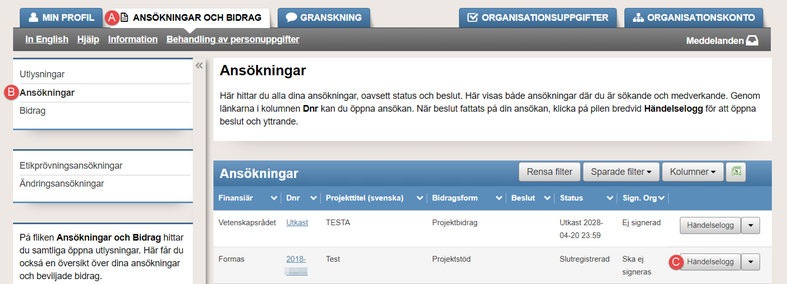
För att se händelser gällande din ansökan, gå till fliken Ansökningar och bidrag (A) och därefter till rubriken Ansökningar (B) i vänstermenyn. Klicka på Händelselogg (C) längst ut till höger på raden för din ansökan.
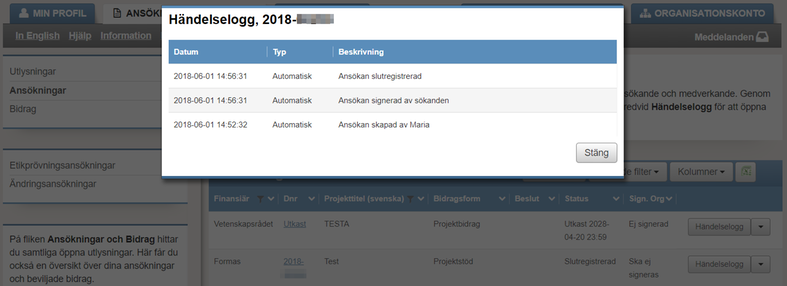
Du får nu upp en tabell över olika händelser för din ansökan. Du kan se vilket datum som ansökan skapades, registrerades, avregistrerades och sedan omregistrerades. Du kan också se datum för olika förfrågningar som du har initierat.
Hjälpte sidan dig?
Senast uppdaterad:
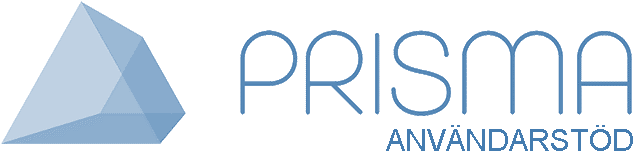



 Skriv ut
Skriv ut