- Start
- » Handläggarens arbete i beredningsgruppen
- » Hantera sållning av ansökningar
Hantera sållning av ansökningar
I beredningsgrupper där sållning sker hanteras sållningen på sidan Alla ansökningar. Där kan du sålla och återta sållade ansökningar. Bara de ansökningar som du inte sållat är tillgängliga för granskarna. Du kan skicka in och godkänna yttranden för flera sållade ansökningar åt gången. Funktionen för att föra in medelvärde för betyg är tillgänglig för vissa finansiärer.
För att du ska kunna använda funktionen måste du först aktivera sållning i Beredningsgruppsinställningar på startsidan.
Läs mer om hur du aktiverar sållning i Aktivera sållning av ansökningar.
Innehåll på sidan
- Välja och sålla ansökningar
- Visa sållade ansökningar
- Återta sållade ansökningar
- Masshantera sållade ansökningars standardtext för yttranden
- Skriva enskilda yttranden för sållade ansökningar
- Skicka in yttrande för alla sållade ansökningar
- Godkänna alla yttranden för sållade ansökningar
- Föra in medelbetyg i yttrande för sållade ansökningar
Välja och sålla ansökningar
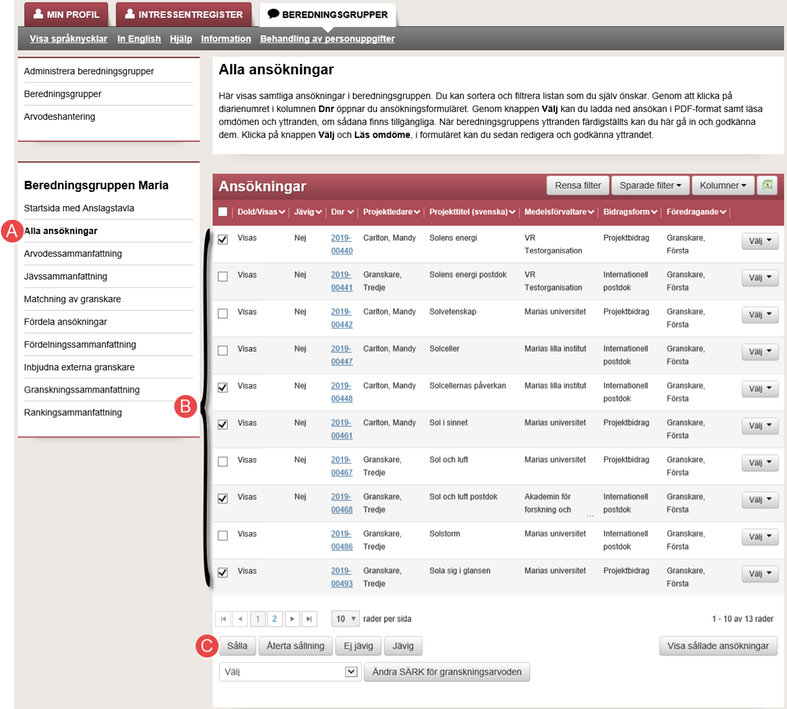
Ansökningar som ska sållas markeras
Du kan endast sålla ansökningar när du gjort valet "Sållning" i Beredningsgruppsinställningar.
- Klicka på Alla ansökningar (A) på beredningsgruppens startsida.
- Filtrera fram den eller de ansökningar som du ska sålla.
- Markera kryssrutan framför ansökningarna som du ska sålla (B).
- Klicka på Sålla (C).
Läs mer om hur du aktiverar sållning i Aktivera sållning av ansökningar.
Visa sållade ansökningar
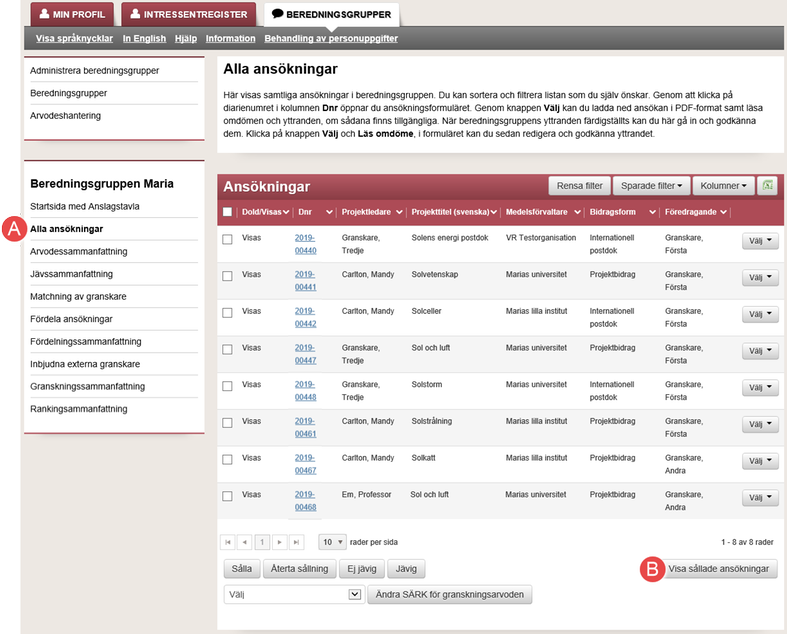
Filtrera fram de ansökningar du ska godkänna yttrande för
När du väljer att sålla ansökningar döljs de i listan över beredningsgruppens alla ansökningar.
- Klicka på Alla ansökningar (A) på beredningsgruppens startsida.
- Klicka på Visa sållade ansökningar (B).
Återta sållade ansökningar
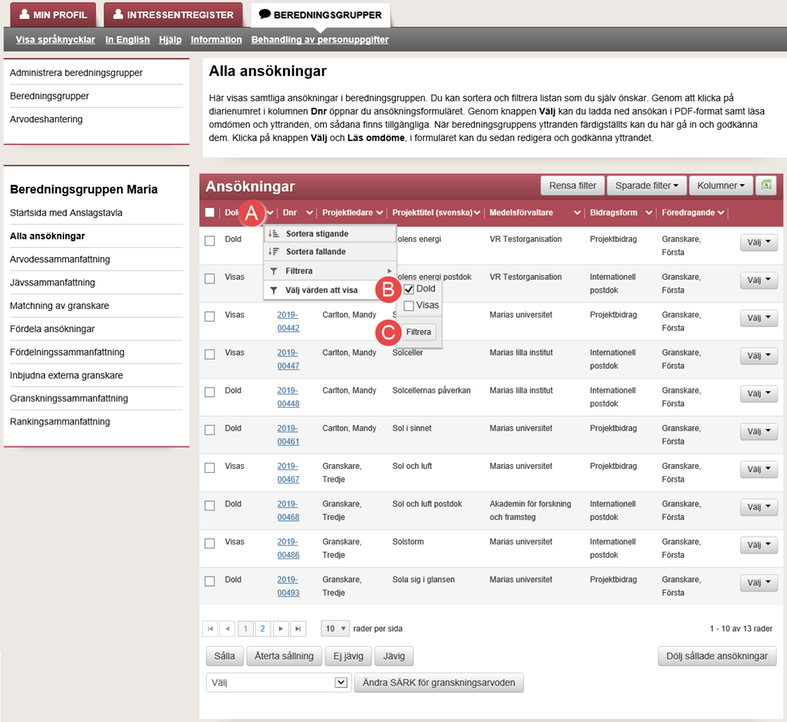
Filtrera fram de sållade ansökningarna
Enklast är att filtrera fram de sållade ansökningarna innan du ska återta dem.
- Följ stegen 1 - 2 i Visa sållade ansökningar.
- Klicka på pilen vid kolumnen "Dold/Visas" (A).
- Välj "Värden att visa" ur rullgardinsmenyn och markera kryssrutan framför Dold (B).
- Klicka på Filtrera (C).
- Klicka på Återta sållning (D), se bild nedan.
- Klicka på Dölj sållade ansökningar (E) eller uppdatera sidan.
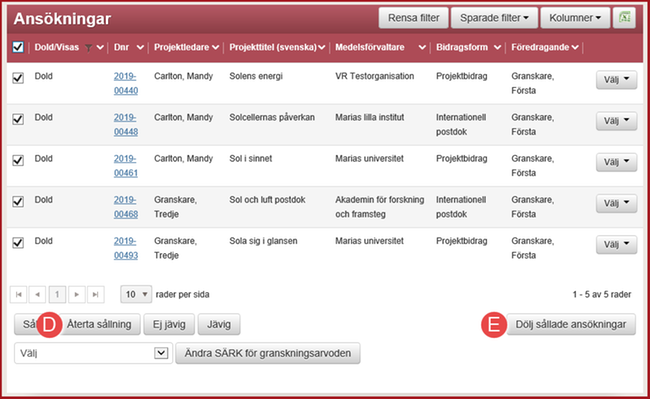
Sållade ansökningar har filtrerats och markerats
Masshantera sållade ansökningars standardtext för yttranden
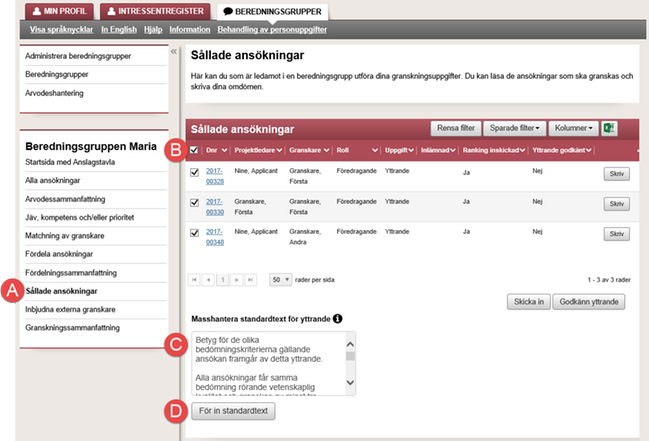
Standardtext för markerade sållade ansökningar
- Klicka på Sållade ansökningar (A) på beredningsgruppens startsida.
- Markera kryssrutan för markera alla sållade ansökningar (B).
- Skriv eller klistra in standardtext i Masshantera standardtext för yttrande (C).
- Klicka på För in standardtext (D).
Skriva enskilda yttranden för sållade ansökningar
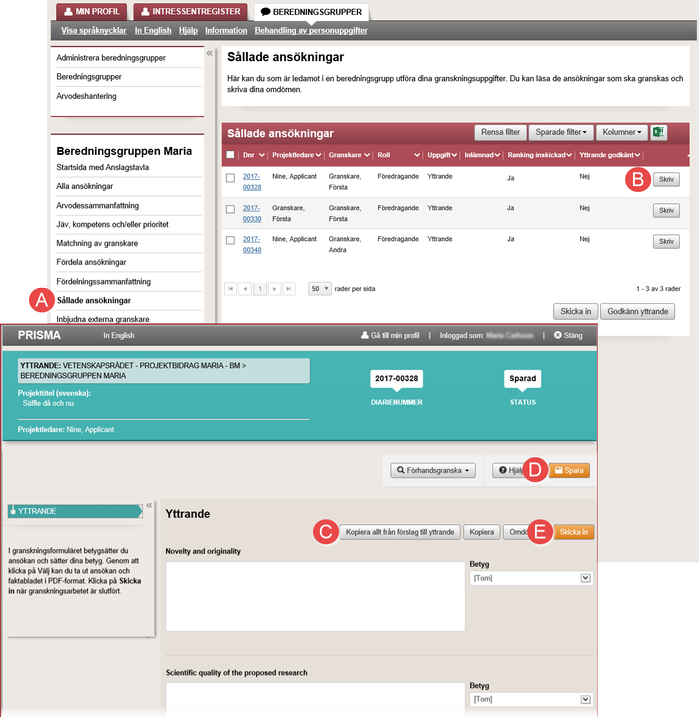
I formuläret för yttrandet går det att kopiera text och betyg från förslag till yttrande som skickats in i Prisma
- Klicka på Sållade ansökningar (A) på beredningsgruppens startsida.
- Klicka på Skriv (B) på raden för granskningsuppgiften.
- Klicka på Kopiera allt från förslag till yttrande (C).
- Klicka på Spara (D).
Alternativt: - Klicka på Skicka in (E).
Skicka in yttrande för alla sållade ansökningar
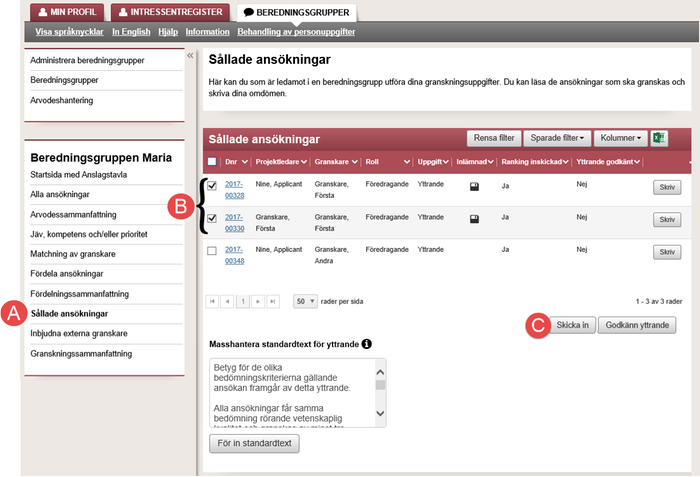
Funktion för att masshantera yttranden som ska skickas in
- Klicka på Sållade ansökningar (A) på beredningsgruppens startsida.
- Markera kryssrutorna på raderna för de sållade ansökningarna (B) som du vill skicka in yttranden för.
- Klicka på Skicka in (C).
Godkänna alla yttranden för sållade ansökningar
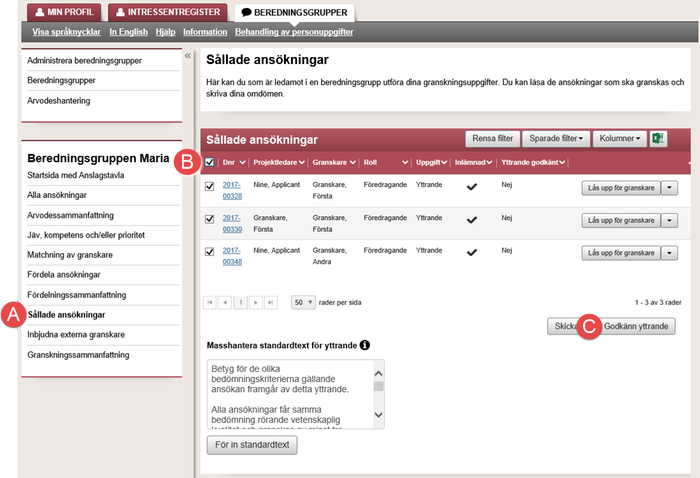
Funktion för att masshantera godkännande av yttranden för sållade ansökningar
- Klicka på Sållade ansökningar (A) på beredningsgruppens startsida.
- Markera kryssrutan i tabellens rubrikrad för att markera alla raderna för de sållade ansökningarna (B) som du vill godkänna.
- Klicka på Godkänn yttrande (C).
Föra in medelbetyg i yttrande för sållade ansökningar
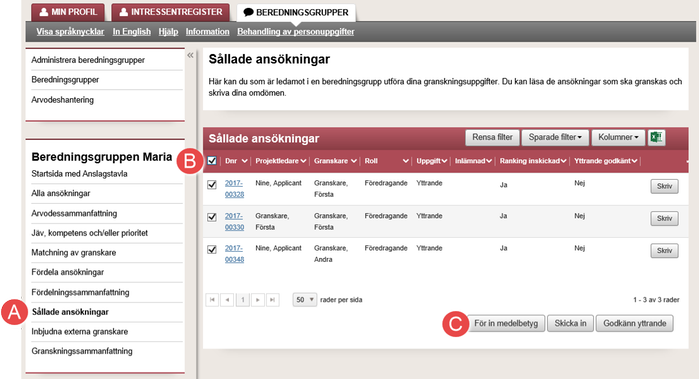
Funktion för att föra in uträknat medelvärde på betyg för sållade yttranden
Aktivera först funktionen för att räkna ut medelvärdet av granskarnas betyg genom att kryssa i Använd medelbetyg vid sållning i finansiärsinställningarna, fliken FINANSIÄR.
Ett medelvärde av granskarnas betyg räknas ut av Prisma och förs över till de sållade ansökningarnas yttranden.
- Klicka på Sållade ansökningar (A) på beredningsgruppens startsida.
- Markera kryssrutan i tabellens rubrikrad för att markera alla raderna för de sållade ansökningarna (B) som du vill föra in medelbetyg på.
- Klicka på För in medelbetyg (C).
Senast uppdaterad:
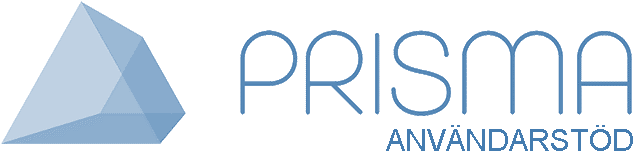



 Skriv ut
Skriv ut