- Start
- » Organisationskonto
- » Användare
Användare
Är du organisationskontoansvarig kan du bjuda in användare till roller som signerings- och rapporteringsadministratörer samt ansökningsansvariga. Dessa användare kan i sin tur bjuda in ytterligare administratörer och ansökningsansvariga.
Huvudansvarig för organisationskontot har behörighet till all information och alla funktioner på kontot och är ofta den som ansökt om organisationskonto.
Organisationskontoansvarig, signeringsadministratör och rapporteringsadministratör kan lägga till kontoanvändare som utför uppgifter inom respektive område.
- Roller på organisationskontot
- Lägga till användare
- Ändra eller tilldela användare ett ansvarsområde
- Lägga till användare för signering och rapportering
- Tilldela användare läsbehörighet
- Inaktivera och aktivera användare
- Ta bort användare från organisationsstrukturen
- Ta bort användare med signering- och rapporteringsuppgift
- Lista över användare med signerings- och rapporteringsuppgifter
- Flytta ansvar för mappar till ny användare
- Ta bort mapptilldelning för en användare
Roller på organisationskontot
Huvudansvarig organisationskontoansvarig
Organisationskontoansvarig
Signeringsadministratör
Rapporteringsadministratör
Ansökningsansvarig
Användare (för tilldelning)
Användare signering
Användare rapportering
Fullständig läsbehörighet
Läsbehörighet
Är ytterst ansvarig för organisationens konto och har full behörighet på kontot. Det finns alltid en huvudansvarig som kan lägga till ytterligare organisationskontoansvariga. Huvudansvarig är även kontaktperson gentemot finansiärerna.
Har full behörighet förutom att ändra huvudansvarig.
Har behörighet att redigera signeringsstrukturen och bjuda in användare, det vill säga andra signeringsadministratörer eller användare som ska utföra signeringsuppgifter.
Har behörighet att redigera rapporteringsstrukturen och bjuda in användare, det vill säga andra rapporteringsadministratörer eller användare som ska utföra rapporteringsuppgifter.
Är ansvarig för ansökningar där organisationen är sökande (organisationsansökningar) och har behörighet att skapa samt registrera organisationsansökningar.
Användare som inte tilldelats någon roll och inte är kopplade till någon mapp.
Användare som kopplats till en mapp i signeringsstrukturen för att kunna utföra signeringsuppgifter.
Användare som kopplats till en mapp i rapporteringsstrukturen för att kunna utföra rapporteringsuppgifter.
Användaren kan läsa all information på sidorna Inställningar och Ansökningar och bidrag.
Användare med begränsad läsbehörighet som är kopplad till enhet och underenhet i organisationsstrukturen. Användaren kan läsa information om ansökningar och bidrag på enheten på sidan Ansökningar och bidrag.
Din behörighet styr vilka funktioner du får tillgång till för att hantera organisationsanvändare.
Lägga till användare
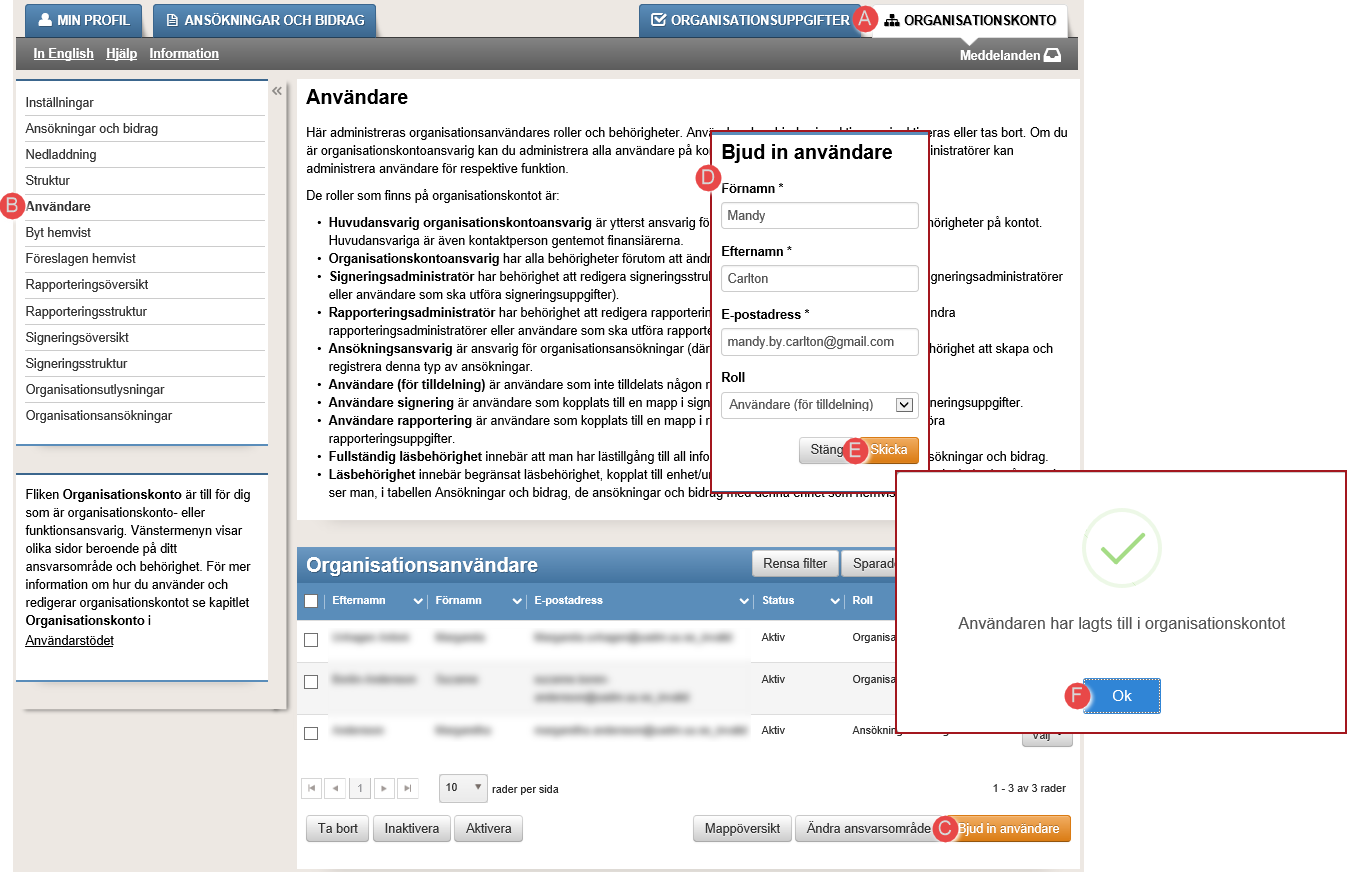
Du kan bjuda in fler användare som ska läggas till på organisationskontot
Om användaren ska utföra signerings- eller rapporteringsuppgifter, eller ha begränsad läsbehörighet, välj rollen "Användare (för tilldelning)".
- Logga in på organisationskontot i Prisma.
- Välj fliken ORGANISATIONSKONTO (A).
- Klicka på Användare (B) i menyn.
- Klicka på Bjud in användare (C).
- Ange uppgifter för användare: Förnamn, Efternamn och E-postadress samt välj eventuellt Roll i dialogfönstret som visas (D).
- Klicka på Skicka (E).
- Klicka på OK (F).
Användaren får en inbjudan via e-post som hen kan acceptera eller neka. Om den inbjudna användaren accepterar men saknar konto i Prisma får hen instruktioner om hur konto skapas och aktiveras.
Den inbjudna användaren visas i tabellen Organisationsanvändare med status "Inbjudan skickad" (G). När inbjudan är accepterad och personen har ett konto i Prisma ändras status till "Aktiv" (H).
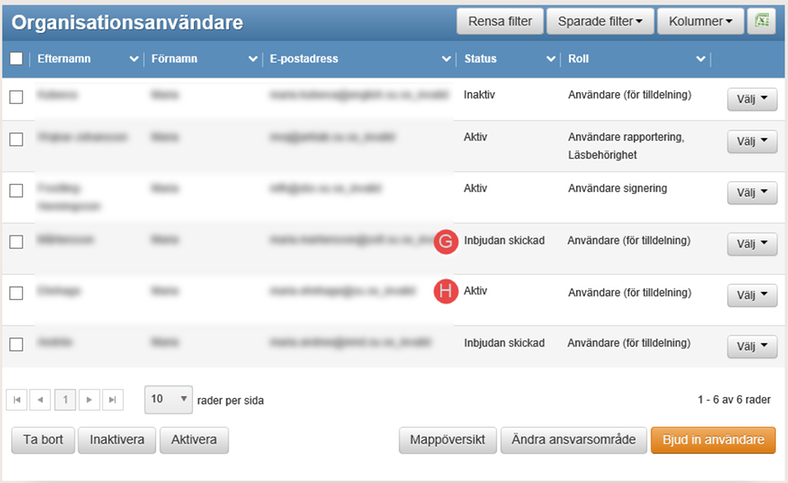
Status på användaren som bjudits in ändras när användaren accepterat inbjudan och skapat ett konto i Prisma
Ändra eller tilldela användare ett ansvarsområde
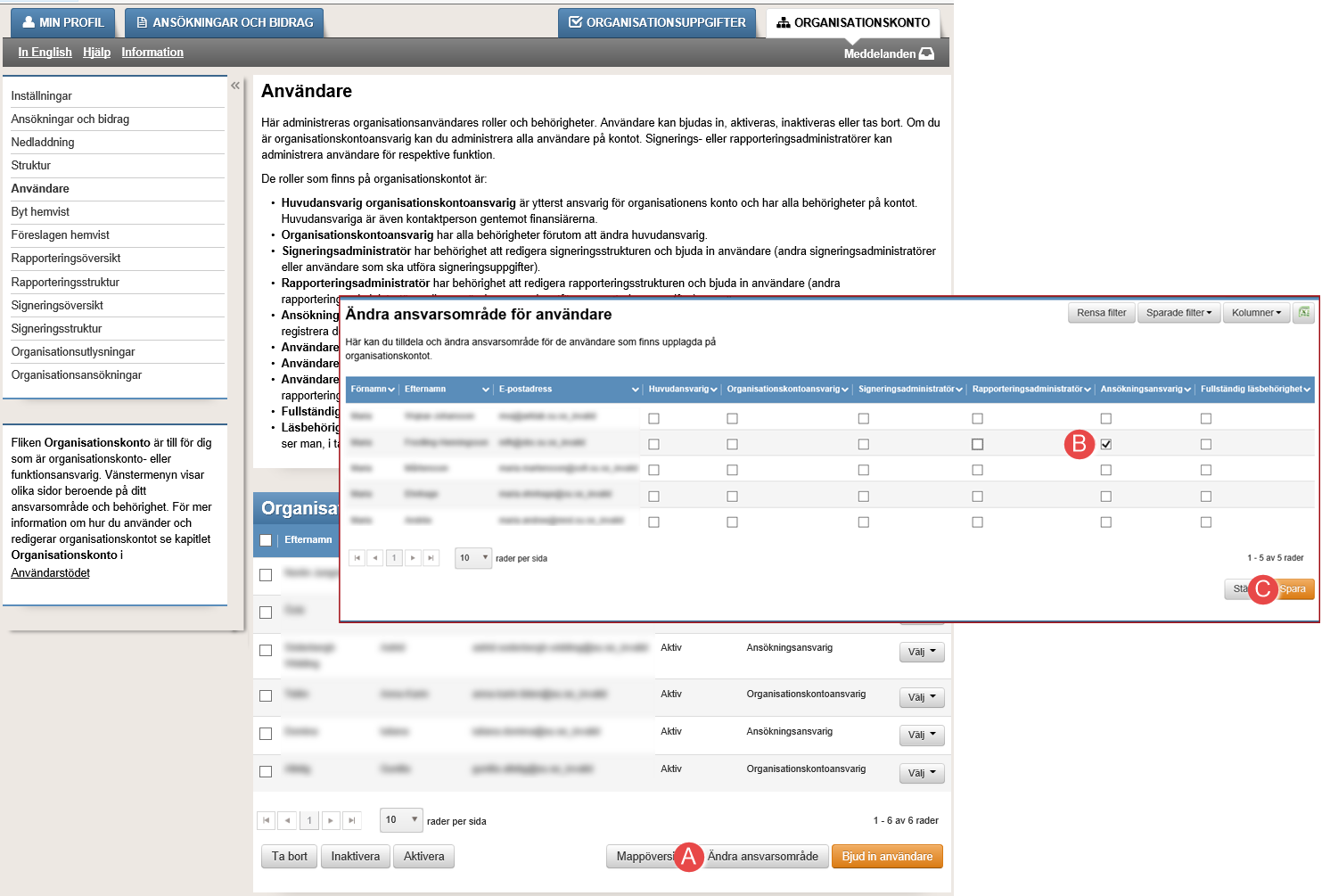
Ändra ansvarsområde för användare i dialogfönstret som öppnas
Du kan välja rollerna ansökansansvarig, signeringsadministratör, rapporteringsadministratör direkt när du bjuder in användaren och även tilldela en person full läsbehörighet när hen bjuds in.
- Följ steg 1 - 3 i avsnittet ovan, Lägga till användare.
- Klicka på Ändra ansvarsområde (A).
- Markera kryssrutan i kolumnen med det ansvarsområde användaren på raden ska tilldelas (B).
- Klicka på Spara (C).
Ta bort ett ansvarsområde från en användare genom att klicka i den markerade kryssrutan för användaren (B). Kryssrutan avmarkeras då.
Lägga till användare för signering och rapportering
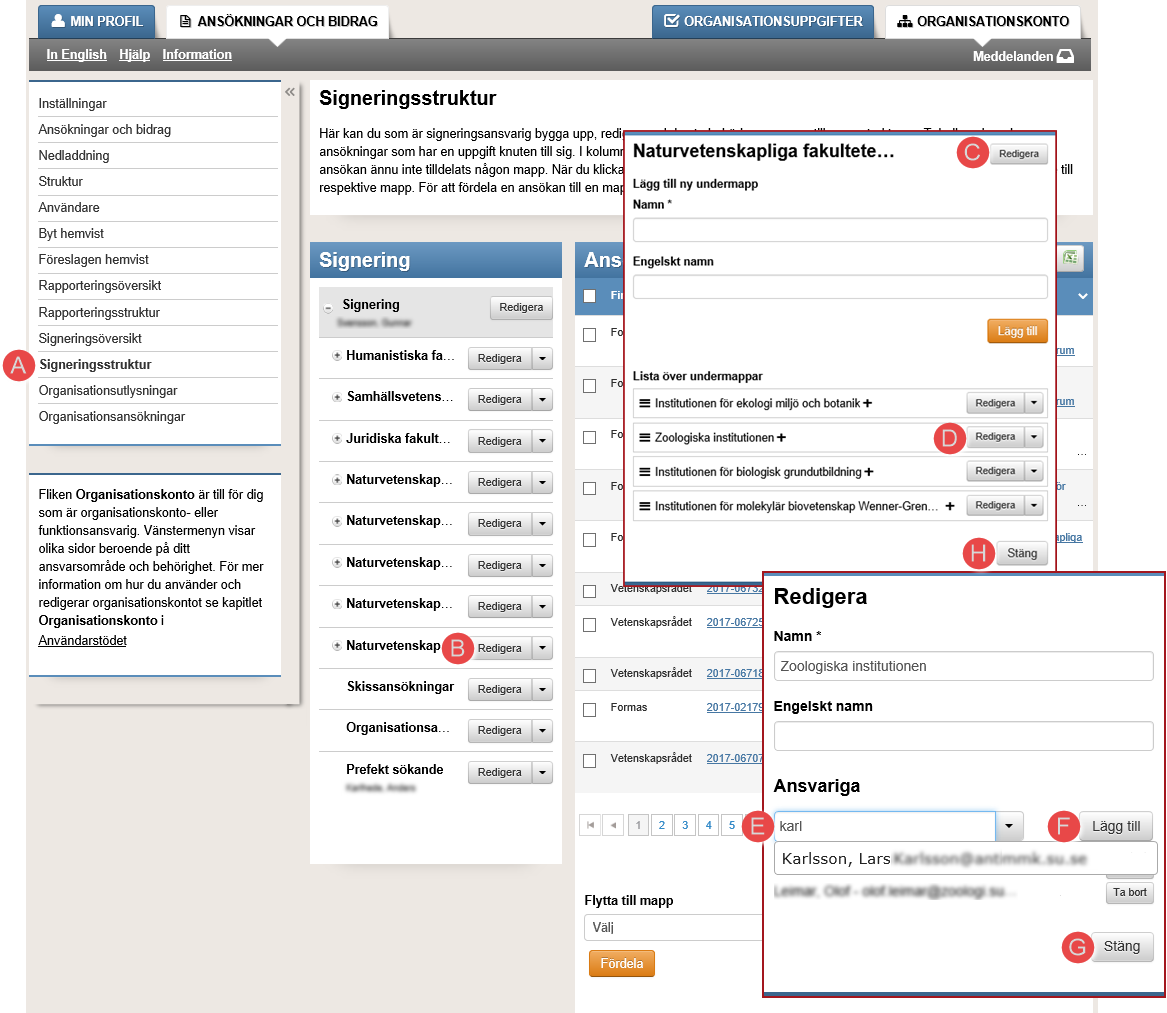
Exempel på hur användare läggs till i underenhet för signeringsuppgift
En användare som accepterat inbjudan kan tilldelas rollen "Användare signering" eller "Användare rapportering". Innan du lägger till användaren måste det finnas en mappstruktur för signerings- och rapporteringsuppgifter.
- Följ steg 1 - 2 i Lägga till användare.
- Klicka på Signeringsstruktur (A) i menyn.
- Klicka på Redigera (B) vid mappen där du vill lägga till användaren.
- Klicka på Redigera (C) för att lägga till användare på enheten.
Alternativt för att lägga till användare på underenhet:
Klicka på Redigera (D). - Skriv in namnet på användaren i Ansvariga (E) och välj rätt namn i rullgardinsmenyn.
- Klicka på Lägg till (F).
- Klicka på Stäng (G) och Stäng (H) om du lagt till användare i underenhet.
Lägg till användare för rapporteringsuppgift på motsvarande sätt i menyn Rapporteringsstruktur.
Läs mer om att bjuda in användare i Lägga till användare.
Läs mer om struktur för signering i Signeringsstruktur.
Läs mer om struktur för rapportering i Rapporteringsstruktur.
Tilldela användare läsbehörighet
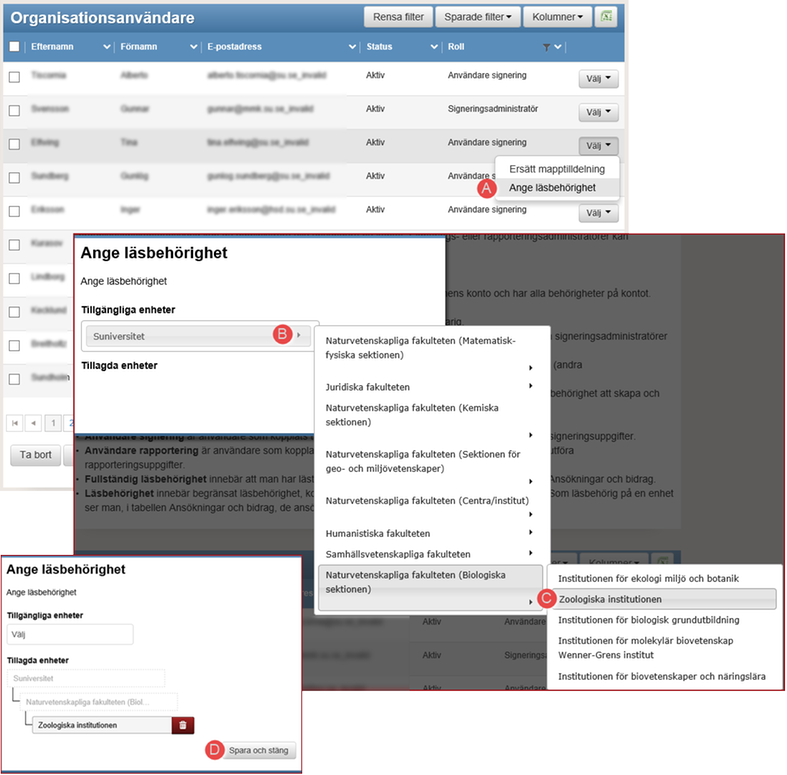
I tabellen över organisationsanvändare kan du tilldela begränsad läsbehörighet
- Följ steg 1 - 3 i Lägga till användare.
- Klicka på Välj och välj "Ange läsbehörighet" i rullgardinsmenyn (A).
- Håll muspekaren på pilen i fältet för Tillgängliga enheter för att visa enhetsnivåer (B).
- Klicka på den enhet eller underenhet där användaren ska kunna läsa information (C).
- Klicka på Spara och stäng (D).
Fullständig läsbehörighet
Begränsad läsbehörighet
Användare kan läsa all information på sidorna Inställningar och Ansökningar och bidrag. Behörigheten tilldelas när användaren bjuds in eller genom att ändra ansvarsområde.
Användare kan läsa information i en enhet eller underenhet på sidorna Inställningar och Ansökningar och bidrag. Behörigheten tilldelas i tabellen över organisationskontoanvändare.
Inaktivera och aktivera användare
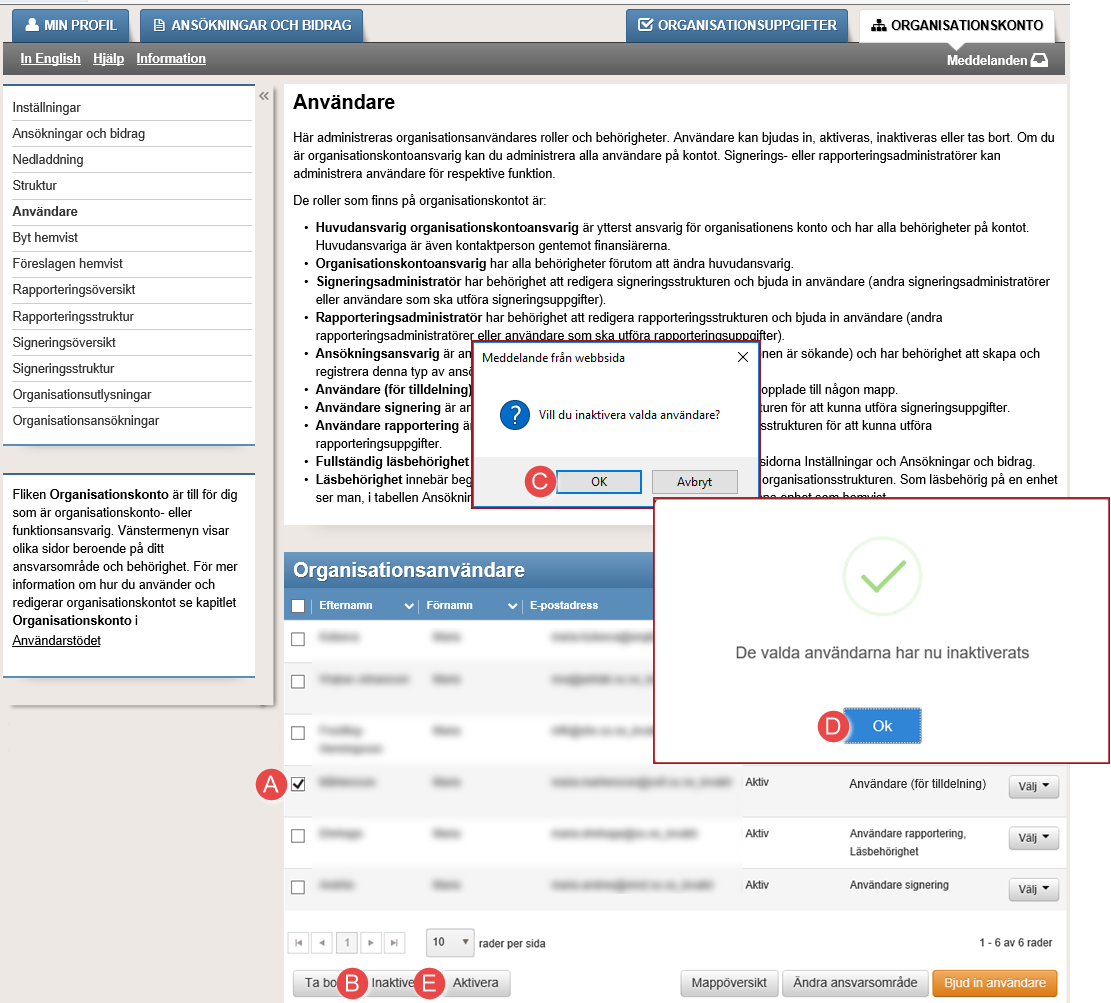
En användare inaktiveras och åter aktiveras
Du kan inte inaktivera användare som har tilldelats uppgifter för signering och rapportering. Ta först bort användaren från de aktuella mapparna.
- Följ steg 1 - 3 i Lägga till användare.
- Markera kryssrutan på raden med användarens namn (A).
- Klicka på Inaktivera (B).
- Klicka på OK (C) för att bekräfta att du vill inaktivera användaren.
- Klicka på OK (D).
Vill du åter aktivera inaktiva användare, klicka på Aktivera (E) i steg 3 enligt instruktionen ovan.
Ta bort användare från organisationsstrukturen
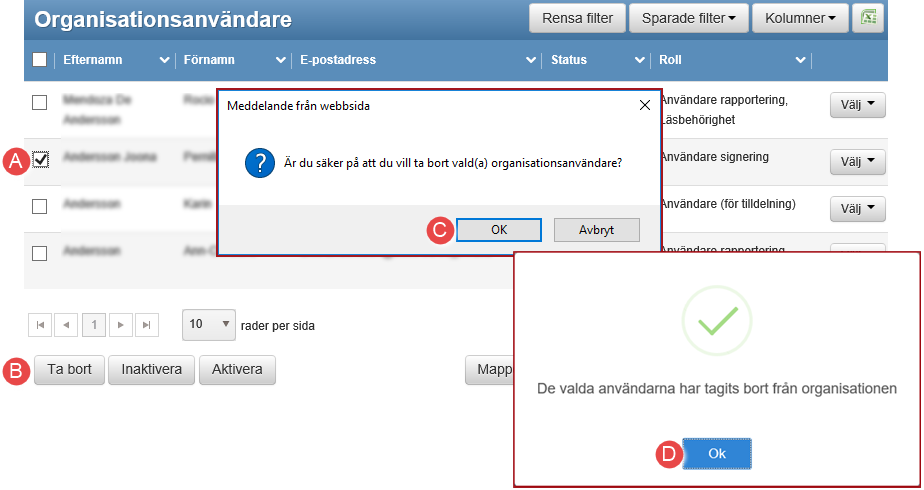
Ta bort en användare från organisationen
Du kan inte ta bort användare som har tilldelats uppgifter för signering och rapportering. Ta först bort användaren från de aktuella mapparna.
Du kan inte ta bort användare som är organisationskontoansvarig, ansökansansvarig, signeringsadministratör och rapporteringsadministratör. Ta först bort användarens ansvarsområde.
- Följ steg 1 - 3 i avsnittet ovan, Lägga till användare.
- Markera kryssrutan på raden med användarens namn (A).
- Klicka på Ta bort (B).
- Klicka på OK (C) för att bekräfta att du vill ta bort användaren.
- Klicka på OK (D).
Läs mer om hur du tar bort ett ansvarsområde från en användare i Ändra eller tilldela användare ett ansvarsområde.
Ta bort användare med signering- och rapporteringsuppgift
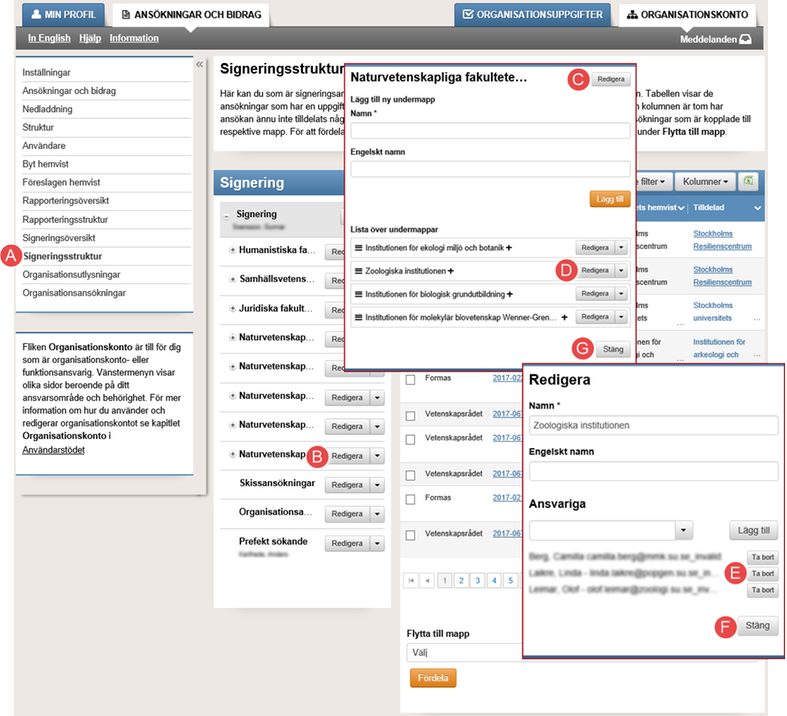
Ta bort en användare med signerings- eller rapporteringsuppgift, i bildens exempel användare med signeringsuppgift
Du måste först ta bort användaren från signerings- och rapporteringsmapp innan du kan ta bort användaren från organisationsstrukturen.
- Följ steg 1 - 2 i Lägga till användare.
- Klicka på Signeringsstruktur (A) i menyn.
- Klicka på Redigera (B) vid mappen där du vill ta bort en användare.
- Klicka på Redigera (C) för att ta bort användare på enheten.
Alternativt för att ta bort användare på underenhet:
Klicka på Redigera (D). - Klicka på Ta bort (E) på raden med användarens namn.
- Klicka på Stäng (F) och Stäng (G) om du tagit bort användare i underenhet.
Lista över användare med signerings- och rapporteringsuppgifter
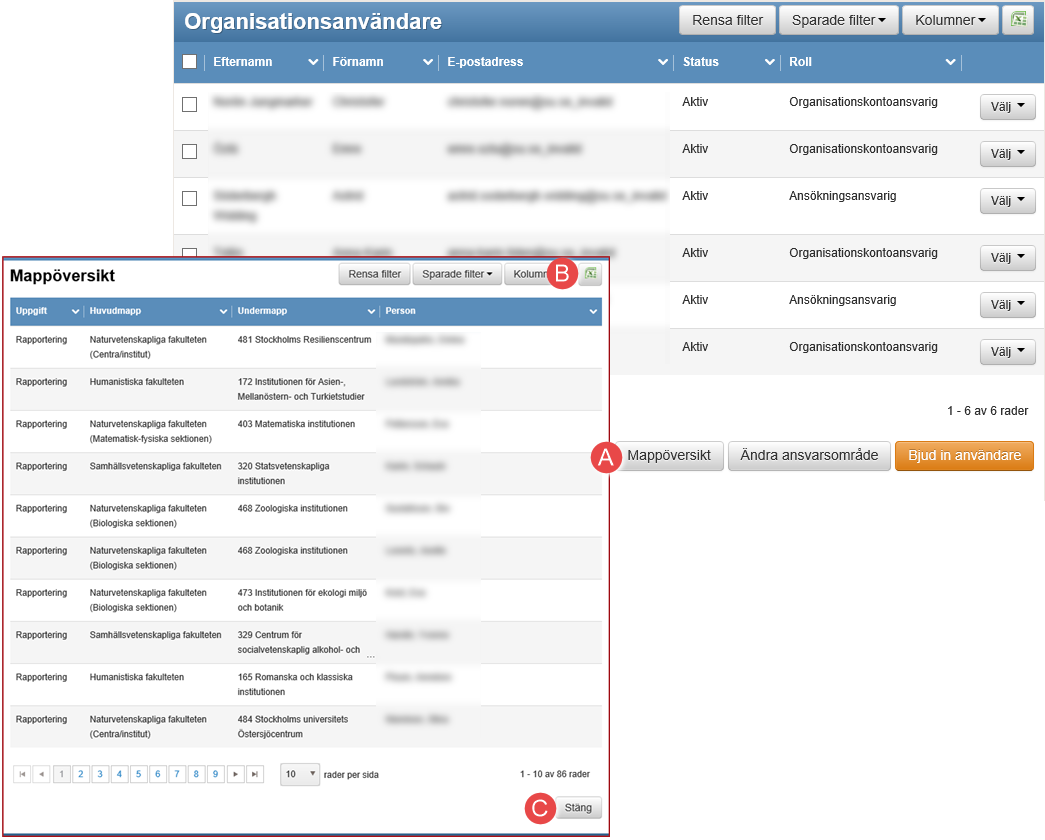
Användare som tilldelats uppgifter för signering och rapportering
- Följ steg 1 - 3 i Lägga till användare.
- Klicka på Mappöversikt (A).
- Lägg till eller göm eventuellt de kolumner du vill ha med i Excel-filen.
- Klicka på Excel-ikonen (B) för att exportera listan till Excel.
- Öppna eller spara Excel-filen.
- Klicka på Stäng (C).
Flytta ansvar för mappar till ny användare
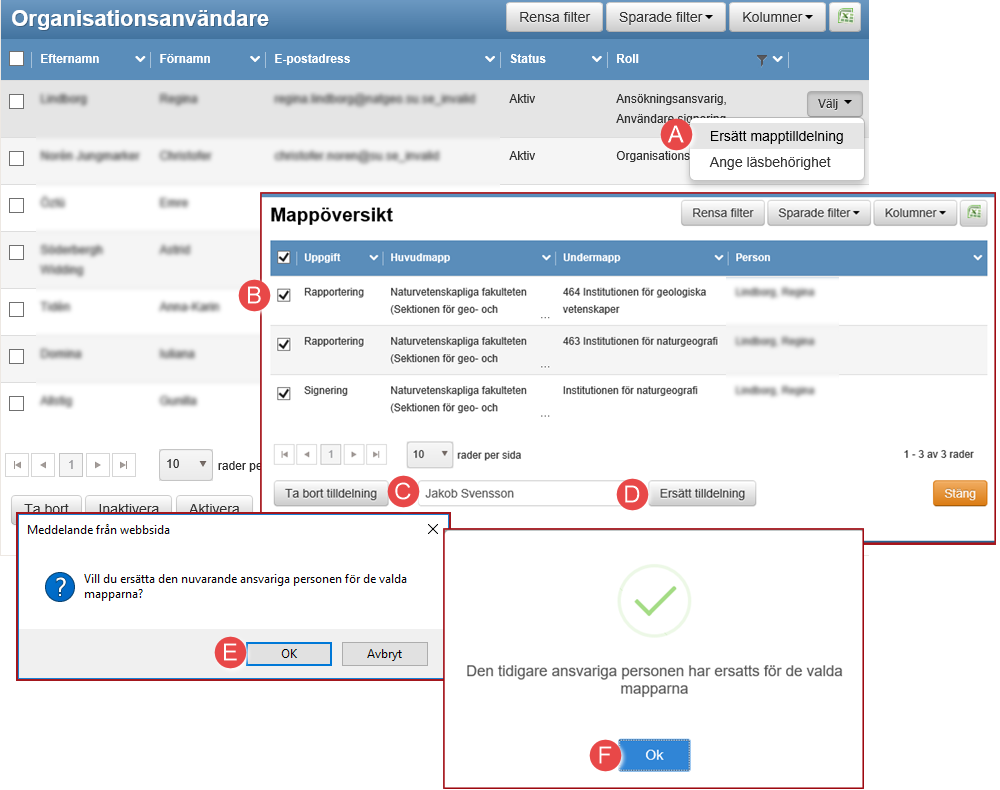
I mappöversikten listas de mappar den valda användaren är ansvarig för
- Följ steg 1 - 3 i Lägga till användare.
- Klicka på Välj och välj "Ersätt mapptilldelning" ur rullgardinsmenyn (A).
- Markera alla rader eller de rader med mappar du vill flytta ansvaret för till ny användare (B).
- Välj ny användare ur rullgardinsmenyn (C).
- Klicka på Ersätt tilldelning (D).
- Klicka på OK (E) för att bekräfta att du vill flytta ansvaret för de markerade mappar till den nya användaren.
- Klicka på OK (F).
Ta bort mapptilldelning för en användare
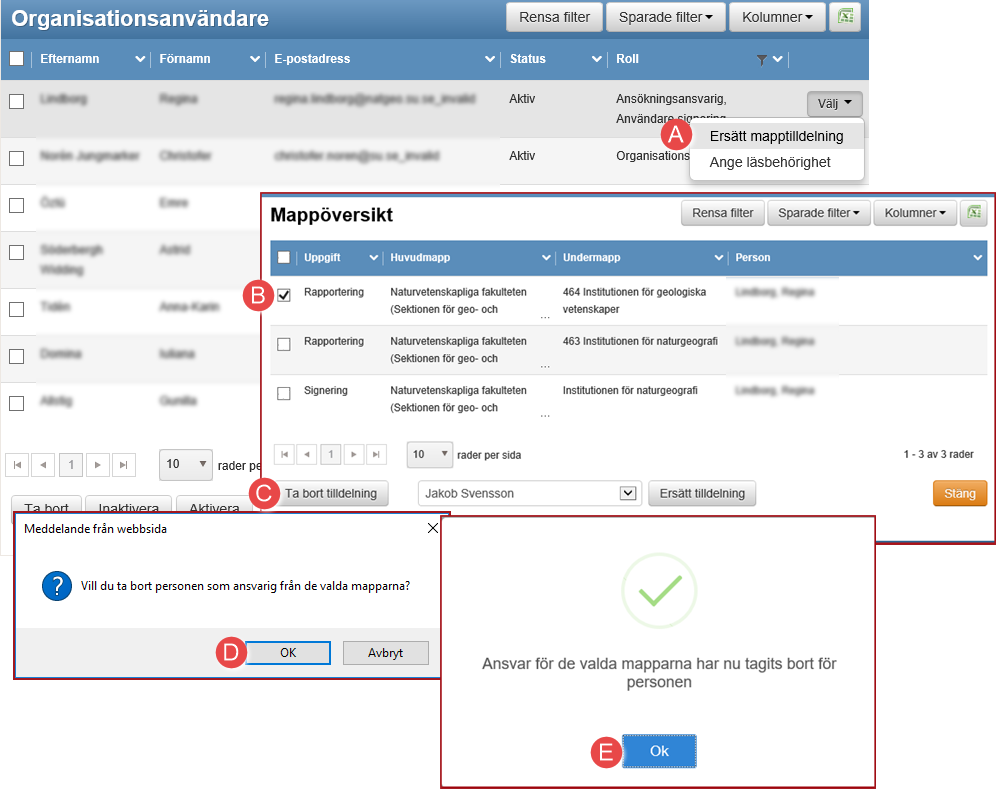
Ta bort ansvaret för mappar för en användare
- Följ steg 1 - 3 i Lägga till användare.
- Klicka på Välj och välj "Ersätt mapptilldelning" ur rullgardinsmenyn (A).
- Markera raden med mappen där du vill ta bort användarens ansvar (B).
- Klicka på Ta bort tilldelning (C).
- Klicka på OK (D) för att bekräfta att du vill ta bort användarens ansvar för den markerade mappen.
- Klicka på OK (E).
Senast uppdaterad:
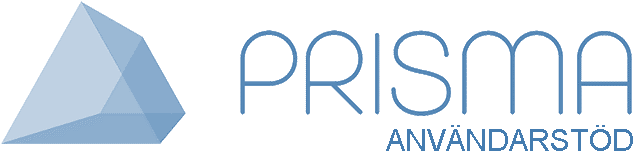




 Skriv ut
Skriv ut