- User manual
- » Researcher
- » Applications and grants
- » Grant - Reporting
Grant - Reporting
As from 2017, you must report certain grants via Prisma. For more information of each funding body, read more on their web sites.
- General information on financial reporting
- Check a financial report
- Save a financial report as a PDF file
- Approve a financial report
- Decline a financial report
- Approve a financial report after supplement
- Scientific reporting
- View the report summary of the grant
- View the event log for financial and scientific reports
General information on financial reporting
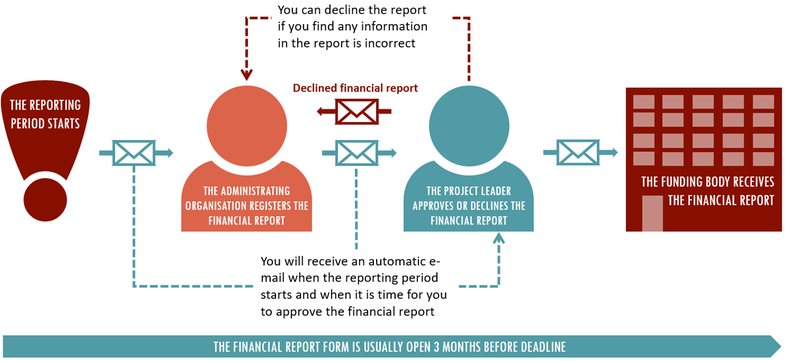
Simplified process of the financial report
- The administrating organisation fills in the financial report in Prisma and submits it.
- Prisma forwards the financial report to you for you to check. You cannot make any changes in the financial report, but you can call the administrating organisation’s attention if there is any incorrectness.
- If you decline the financial report, Prisma will send it back to the administrating organisation. When the administrating organisation has made any corrections and submitted the financial report, Prisma forwards the financial report once again to you for approval.
- When you approve the financial report, Prisma submits it to the funding body.
- The funding body can request the administrating organistion for futher information. If they do, you will receive an e-mail.
Check a financial report
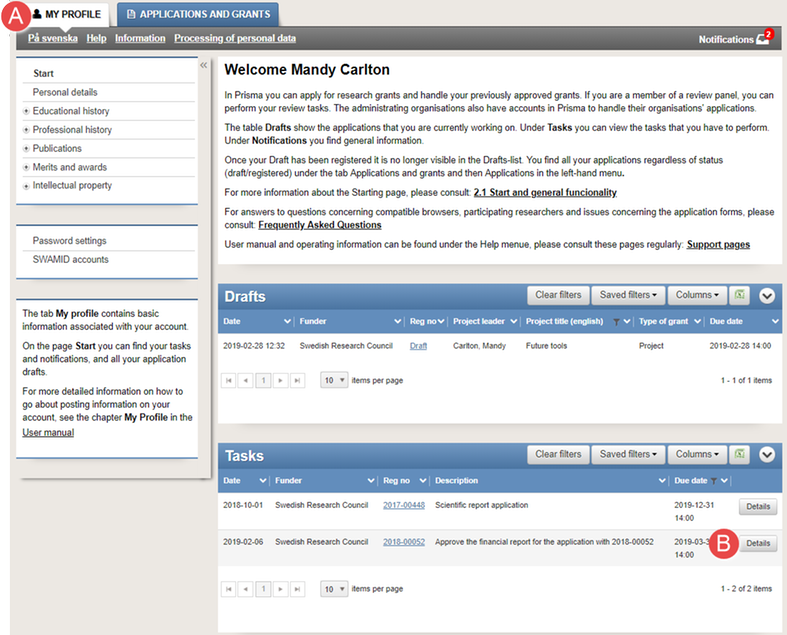
Tasks for reporting in Prisma, on the tab MY PROFILE
When the administrating organisation has submitted the financial report, a task will appear on your personal account in Prisma.
- Log in to your Prisma account.
- Click on the tab MY PROFILE (A).
- Click on Details (B) on the row of the grant.
You will receive an e-mail when it is time to check the financial report from the administrating organisation.
Save a financial report as a PDF file
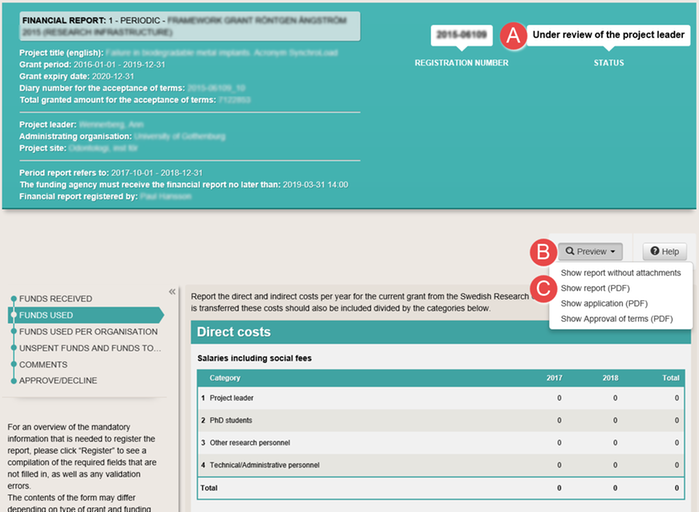
Options for saving the financial report, the application and the approval of terms
Check that the financial report has the status Under review of the project leader (A).
- Follow the instructions 1 – 3 in Check the financial report.
- Click on Preview (B).
- Select ”Show report (PDF)” (C) from the drop-down list.
- Open or save the PDF file (D).
Open or save the PDF file
Approve a financial report
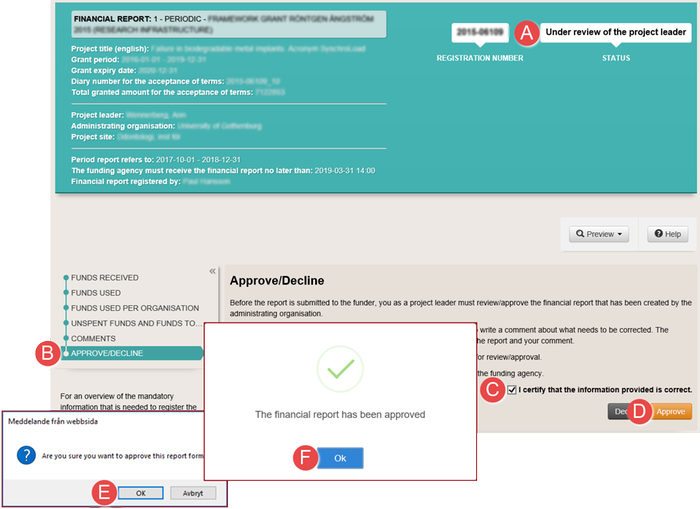
A confirmation message box shows when you approve the financial report
Check that the financial report has the status Under review of the project leader (A).
The financial report will be submitted to the funding body when you have reviewed and approved the financial report.
- Follow the instructions 1 – 3 in Check the financial report.
- Check the information for each section.
- Click on APPROVE/DECLINE (B).
- Tick the checkbox I certify that the information provided is correct (C).
- Click on Approve (D).
- Click on OK (E).
- Click on OK (F).
Decline a financial report
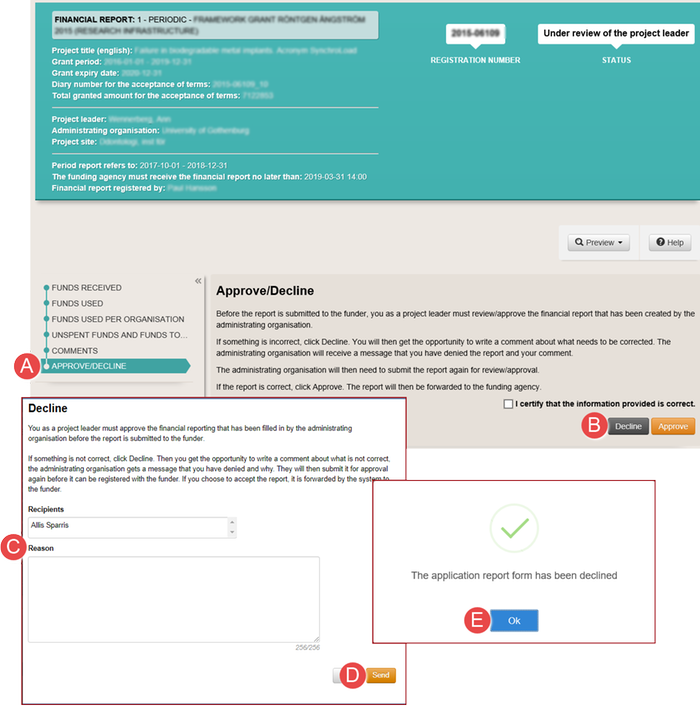
Form in which you can call the administrating organisation’s attention if you find the report incorrect
Your reasons for declining the financial report are sent to the administrating organisation.
When the administrating organisation has made any corrections, you must review the financial report once again.
- Follow the instructions 1 – 3 in Check the financial report.
- Check the information for each section.
- Click on APPROVE/DECLINE (A).
- Click on Decline (B).
- Enter Reason (C) for declining the financial report.
- Click on Send (D).
- Click on OK (E).
Approve a financial report after supplement
If you decline the financial report, you must inform the adminstrating organisation of the reason why.
If you decline and request a supplement
- You cannot make changes to the financial report, but you can decline it and tell the administrating organisation what needs changing.
- Your comments are sent to the managing finance officer at the administrating organisation
- The managing finance officer makes necesseray changes and forwards the financial report to you once more.
- You then check and approve the financial report before it is submitted to the funding body.
If the funding body requests a supplement
- The funding body’s request for a supplement, is sent to you and the managing finance officer at the administrating organisation.
- The managing finance officers add makes the nessesary changes and forwards the financial report to you.
- You then check and approve the financial report before it is submitted to the funding body once more.
Scientific reporting
The scientific report shall be filled out by you, the project leader for the grant. You will receive an email from Prisma, and also a personal message on the front page when you log into your account in Prisma, telling you it is time to submit the scientific report.
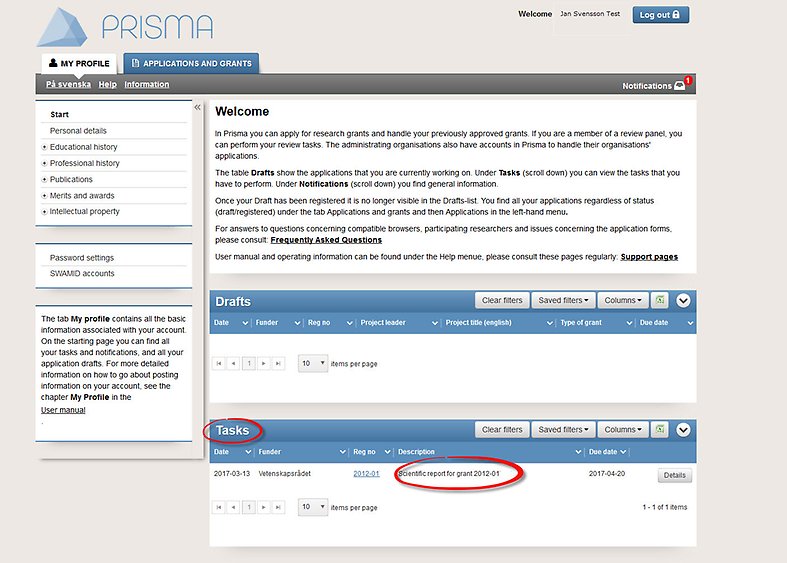
You can access the reporting form either by clicking on the Details button to the right of the task (see the image above), or by going to the report summary for the grant on the Grants page in the Applications and grants tab (see the section above).
To open and fill out the reporting form, click on the Write button (see the image below).
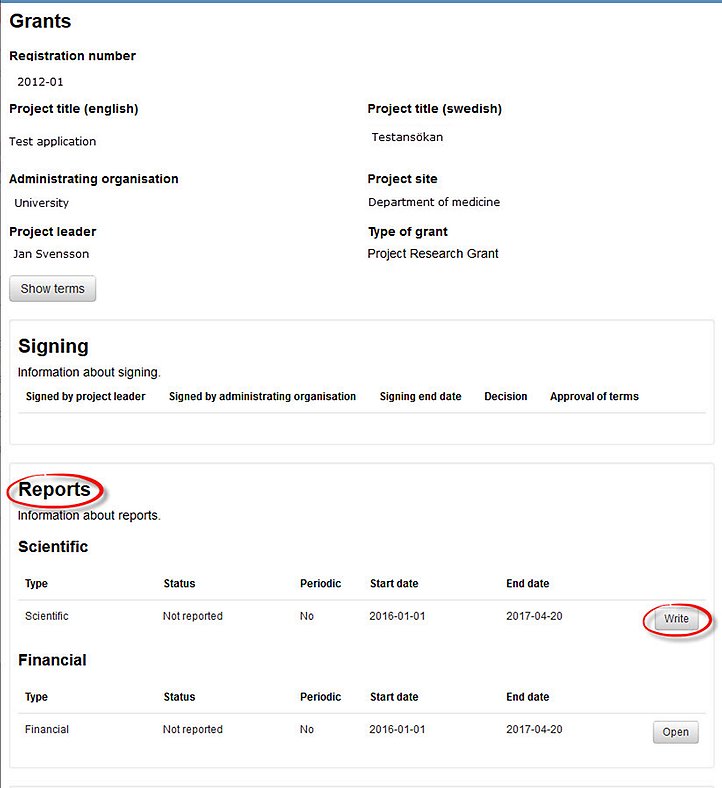
You can save a draft of the form by clicking on the Save button and then on Close. When the report is completed and you want to submit it to the funder, please go to the Register page (see the image below). The system will inform you if any mandatory information is missing. When any correction has been made, tick the box I confirm that the reporting instructions have been complied with and that the information provided is correct, then click on Register. The report will then be registered with the funding body. If the funder requests any supplements, you will receive a notice, and the form will then be re-opened to add the supplements.
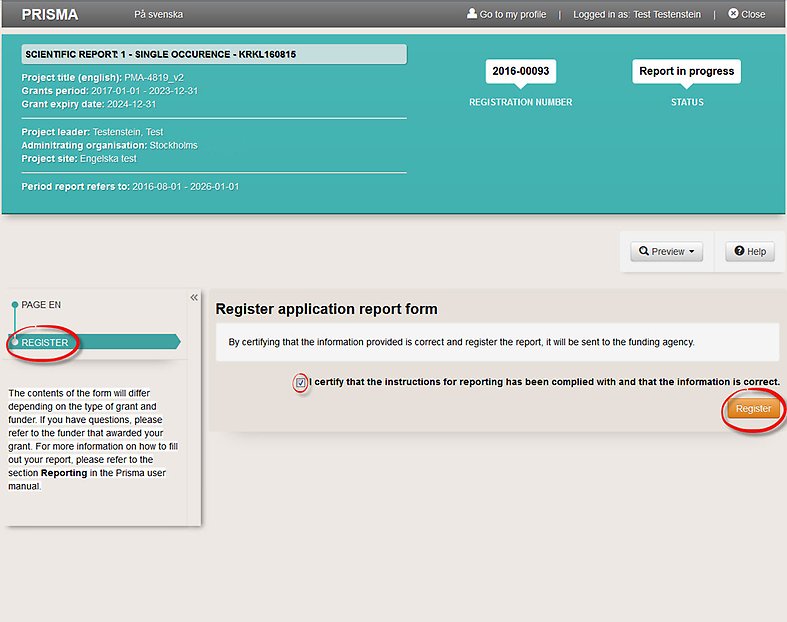
View the report summary of the grant
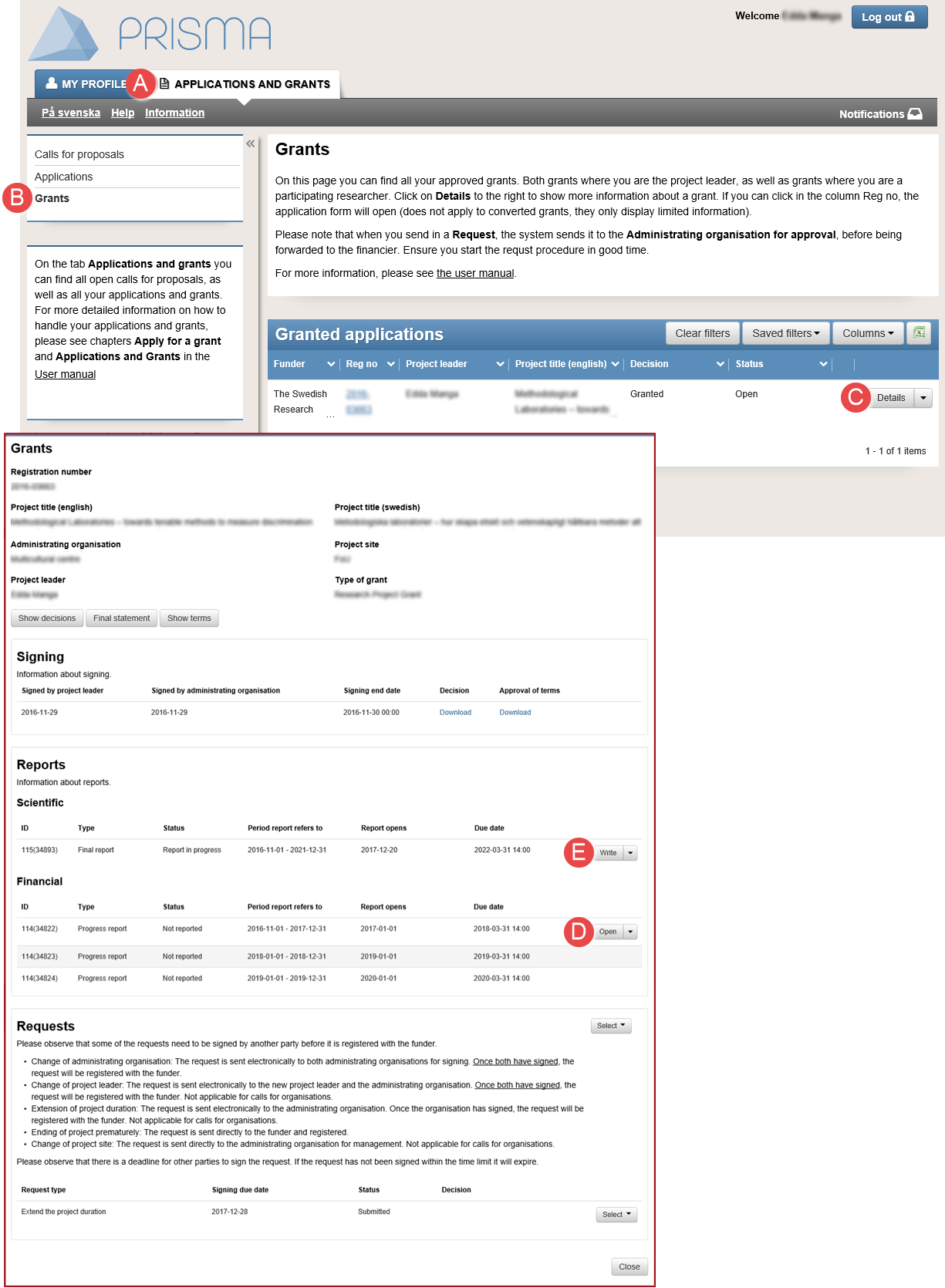
The summary report of the grant on your Prisma account
- Log in to your Prisma account.
- Click on the tab APPLICATIONS AND GRANTS (A).
- Click on Grants (B).
- Click on Details (C) on the row of the grant.
You find information on the financial and scientific reporting in the section ”Reports”.
(D)
(E)
The button Open shows in the report summary a week before the reporting period starts. You can accept or decline the report after you have received a task of reviewing the financial report in Prisma.
The button Write shows in the report summary when it is time to write the scientific report. When you have submitted the scientific report, the name of the button changes to Open.
Learn more about the event log for reporting in View the event log for financial and scientific reports.
Learn more about how to open the financial report in Check the financial report.
View the event log for financial and scientific reports
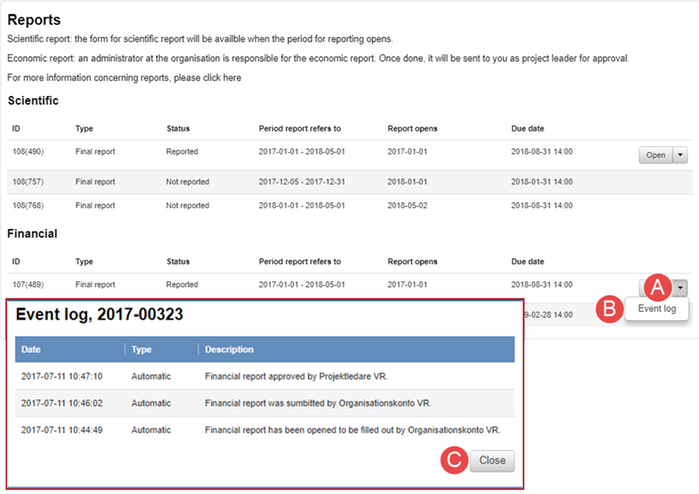
The event log for financial report in the grant summary’s section Reports
The following instructions are also applicable on the event log for the scientific report.
- Follow the instructions 1 – 3 in View the report summary of the grant.
- Click on the arrow (A) next to Open.
- Click on Event log (B).
- Click on Close (C) to close the second window with the event log.
Updated:
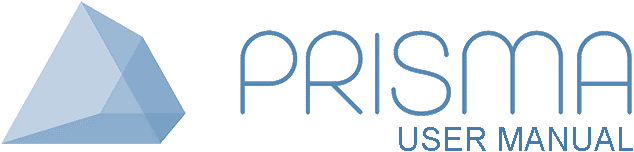




 Print
Print